世界で最もダウンロードされているModパック、それが「RLCraft」です。
RLCraftは169種のModが集まっています。
Minecraft JE(Java Edition)版のバージョン1.12.2でプレイ可能です。
Minecraft BE(Bedrock Edition)版では遊ぶことができませんので、ご注意ください。
RLcraftの概要
RLcraftは「Real Life」craftを略していて、現実世界に近い環境、ルールでプレイすることとなります。
気温の概念や体温の概念、素手で木の伐採ができない、食料ゲージ以外に水分ゲージがあるなど、世界で最も難しいModパックと言われています。
公式で公開されているビギナーガイド動画(英語)は以下の動画です。
以下はバニラと大きく違う点です。
- 水分ゲージがある
- 気温、体温の概念がある
- 素手で木の伐採ができない
- 体力ゲージが体の部位ごとに分けられる
- 頭or胴体の体力ゲージが0になったら、ほかの部位の体力ゲージが残っていても死亡する
- 石炭or木炭からクラフトする松明には制限時間がある(時間切れで光量0になる)
- F3キーで表示されるデバッグにて、座標などが表示されなくなる
- 多種多様なモンスターが追加される
どのようなModが集まっているか知りたい方は、以下の記事をご覧ください。
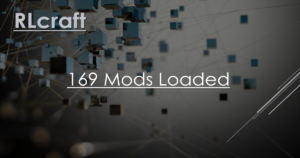
ベットなどでリスポーン地点を固定しないと、死亡後リスタートしたときに10000×10000の範囲でランダムな場所にリスポーンすることになります。
水の中、洞窟の中、ドラゴンの目の前……どこに飛ばされるかわかりません。
RLCraftを攻略できれば……トップクラフターと呼べるでしょう!
導入方法
ここからはRLCraftの導入手順を解説していきます。
導入方法は主に2つ
- CurseForge APP 経由で環境構築
- 手動で環境構築
CurseForge APPは英語のため、英語が苦手な人には手を出しずらいかもしれませんが、ステップは短いです。
アプリがPC起動時に自動起動(設定変更可能)するようになったり、PCの挙動が少し重くなってしまったりします。
手動で環境構築する場合は、余計なアプリなどをインストールすることがないのが利点ですが、ある程度パソコンの知識が必要です。全てを手動で行う必要があるため、うまく起動できない場合自分で調べる必要があります。
好きな手順で導入をしていきましょう、簡単に始めるには英語ですが、ステップが少ないCurseForge APP 経由がお勧めです。
Modとは何か
導入前に、Modとは何か解説します。
Mod(モッド)とは、ユーザーが自由に作成した非公式の拡張プログラムの総称です。
有志により作成され、無償で配布されているデータファイルです。
導入に関しては、全て自己責任となります。
マイクラでModを使って遊ぶには、基本的に「Minecraft JE(Java Edition)版」が必要です。
統合版「Minecraft BE(Bedrock Edition)版」では遊ぶことができないのでご注意ください。
Modを導入して遊ぶには、そのModが使えるようにマイクラの環境を整える(ゲームバージョンなど)必要があります。
Modパックとは、数種から数十種類のModを統合してパッケージ化したものです。
ModはMod同士が競合してバグが生じることがありますが、Modパックは製作者がMod同士が競合しないように選定や調整を行ってから公開しています。
それでも競合してしまうModとかはありますので、遊ぶ際は事前に注意事項を確認しておきましょう。
CurseForge APPについて
あまり面倒なことはせずにクリックひとつでModを遊びたい場合は、CurseForge APPを経由して遊ぶのをお勧めします。CurseForge APPでは配布されていないModパックやModで遊びたい場合は別の方法が必要です。
- Modパックの必要環境を構築してくれる
- Mod同士の干渉とかを気にする必要がない
- PC起動時にアプリが自動起動する(設定変更は可能)
- PCが少し重くなる
- アンインストールが面倒(とは思わないが、そういう意見が散見された)
CurseForgeとは?
CurseForgeとは、Overwolf社が運営している大手ゲームサイトです。
MinecraftやWorld of Warcraft、The Elder Scrolls V: Skyrimなどのアドオン(追加プログラム)を配布しています。
CurseForgeで配布されているマイクラのMod数は世界最大級らしいです。
CurseForge APPとは?
Overwolf社が提供している外部ランチャーアプリです。
CurseForgeで公開されているModなら導入がクリックひとつでできます。
Modのアップデートもクリックひとつでできるので便利です。
CurseForge APPの導入手順
CorseForge APPを利用してRLCraftをインストールする手順を解説します。
手動で環境構築をしたい人は、こちらへ移動してください。
CurseForge APPのダウンロードページより、インストーラーをダウンロードします。画像はWindows版です。
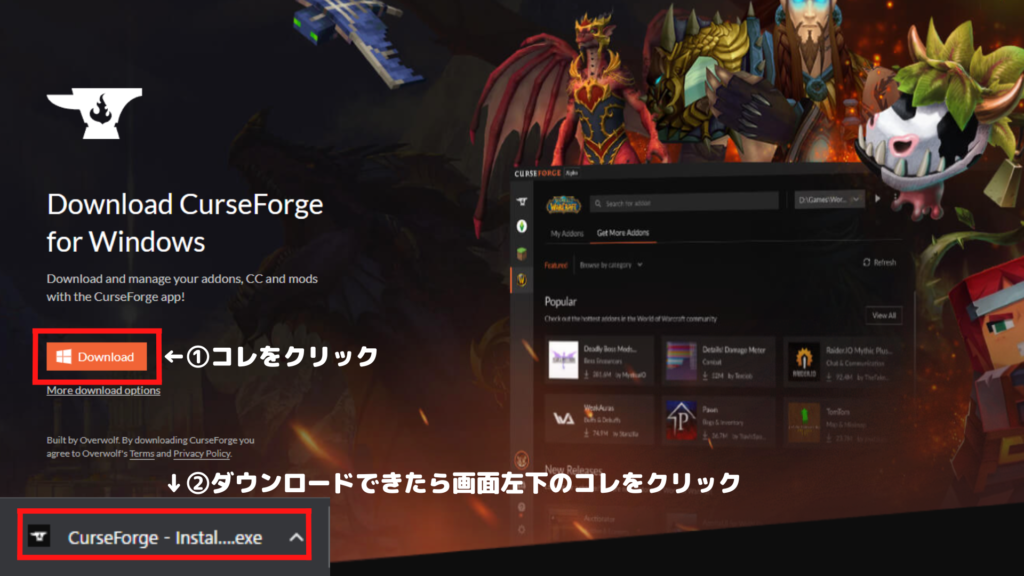
ダウンロードできたらインストーラーをダブルクリックして起動しましょう。
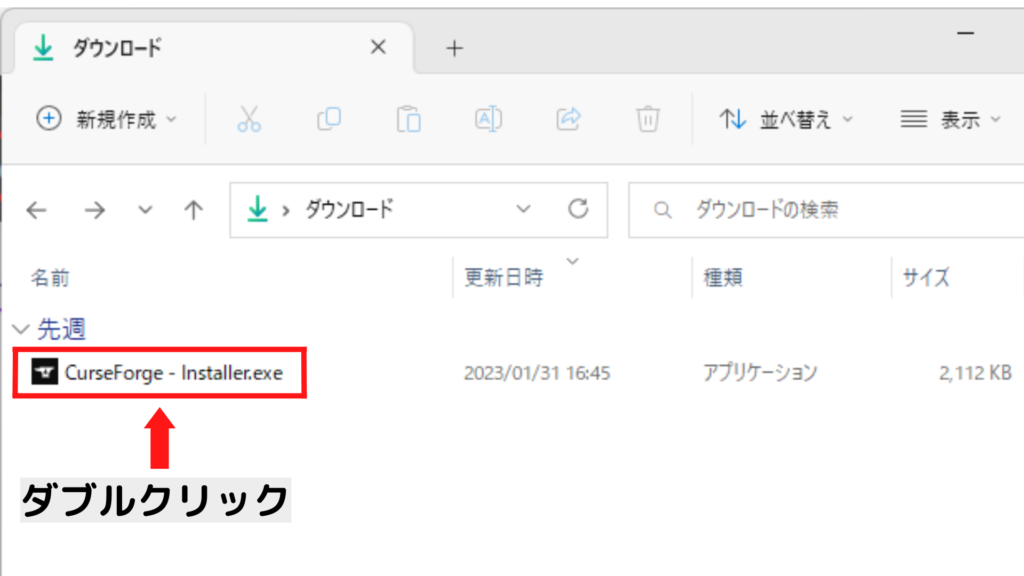
インストーラー起動時にSmartScreenを使用できないと言われても、気にせずに「実行」をクリックしてください。(※SmartScreenはWindows10から搭載されたセキュリティです)
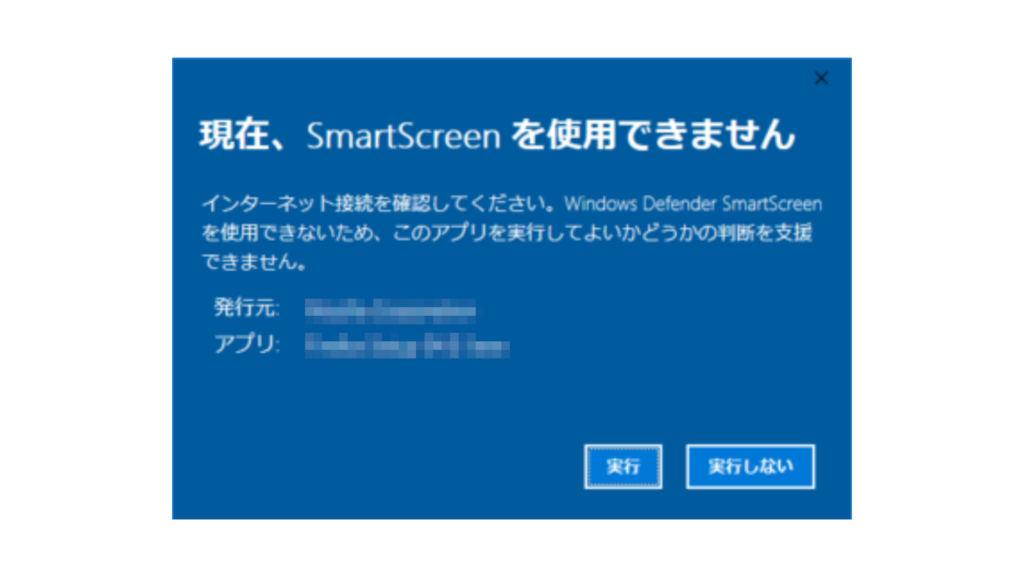
インストーラーが起動したら言語が日本語に設定されているのを確認して「次へ」をクリックしてください。
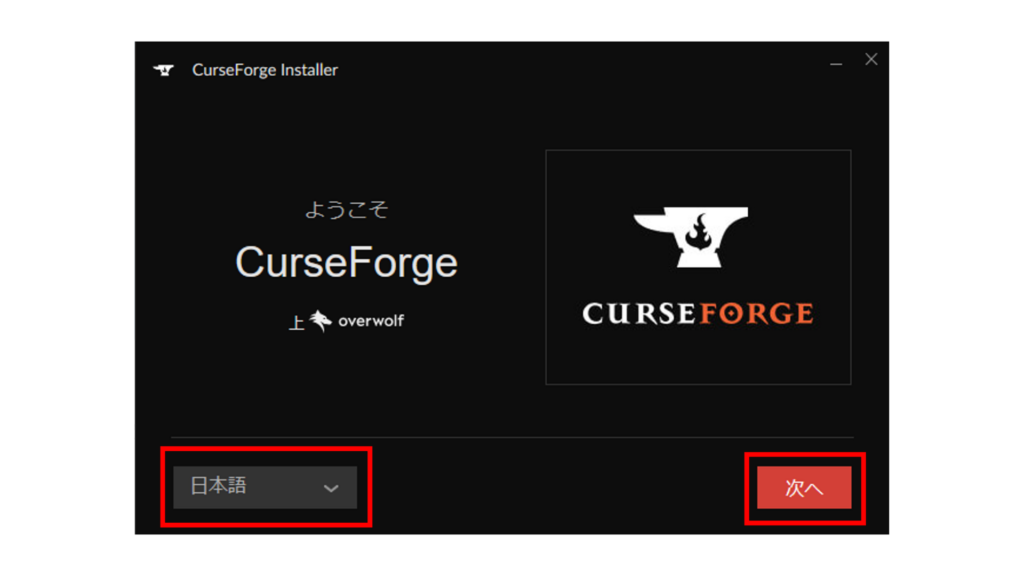
デフォルトのインストール先フォルダは下の画像のとおりです。
デスクトップショートカットの作成は任意です。
左下の規約とプライバシーポリシーを受け入れるにチェックを入れて「次へ」をクリックしてください。
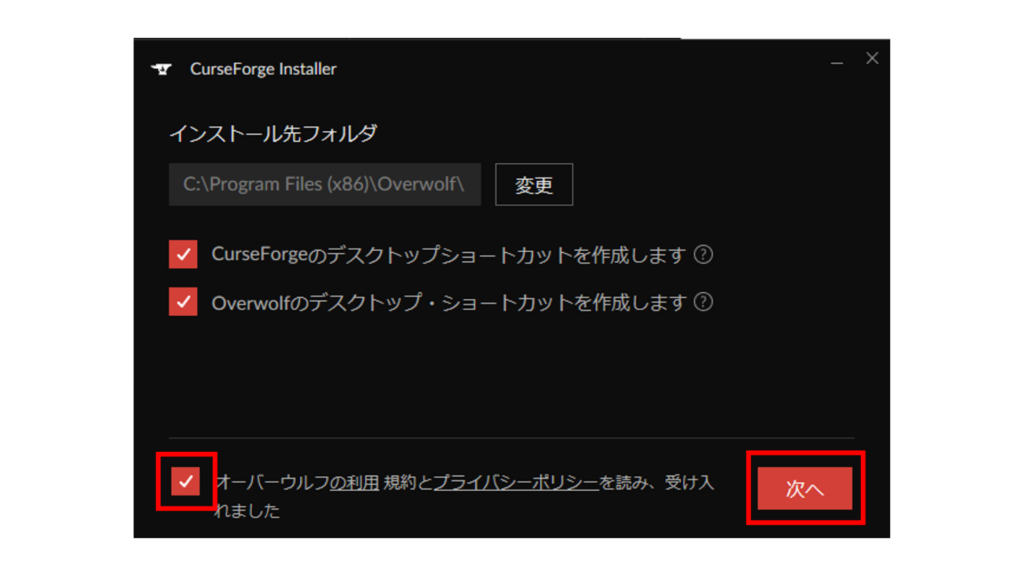
Outplayed appのインストールを促されますが、RLCraftをプレイには必要ないappなので追加する必要はないです。「Next」をクリックしてください。
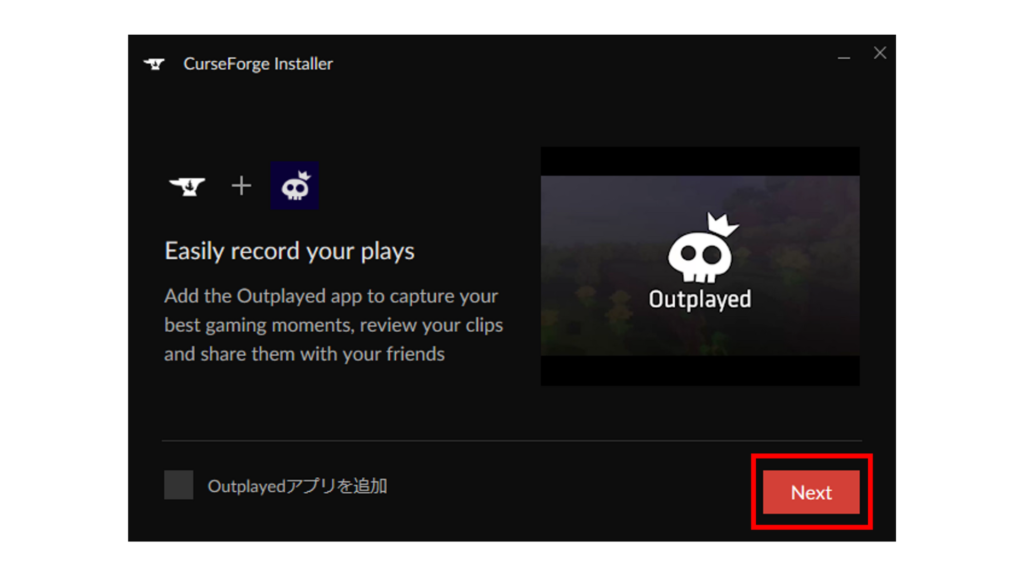
ダウンロードおよびインストールが開始されます。
ウインドウに「正常にインストールされました」と表示されれば、正常に完了です。
ショートカットアイコン作成にチェックを入れていた人は、デスクトップ上にアイコンが増えているのを確認してください。
下の画像ではOutplayed appもインストールしていますが、RLCraftを遊ぶ上ではとくに必要ないです。
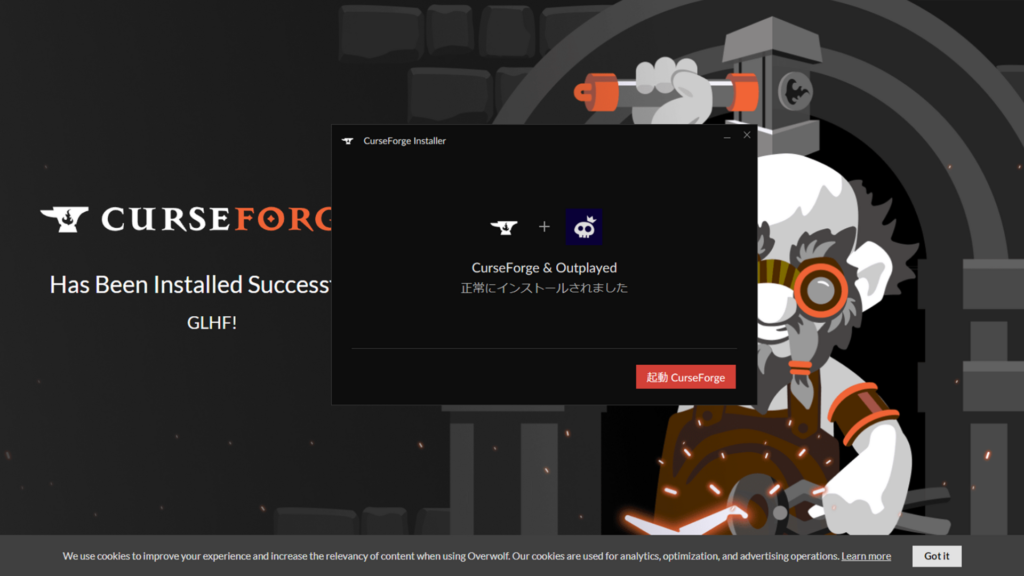
CurseForgeのインストールが成功したら、CurseForgeを起動してみましょう。
初回起動時はようこそ画面から始まり初回説明が少し続くので、「Skip Intro」をクリックしてスキップしてしまって構いません。
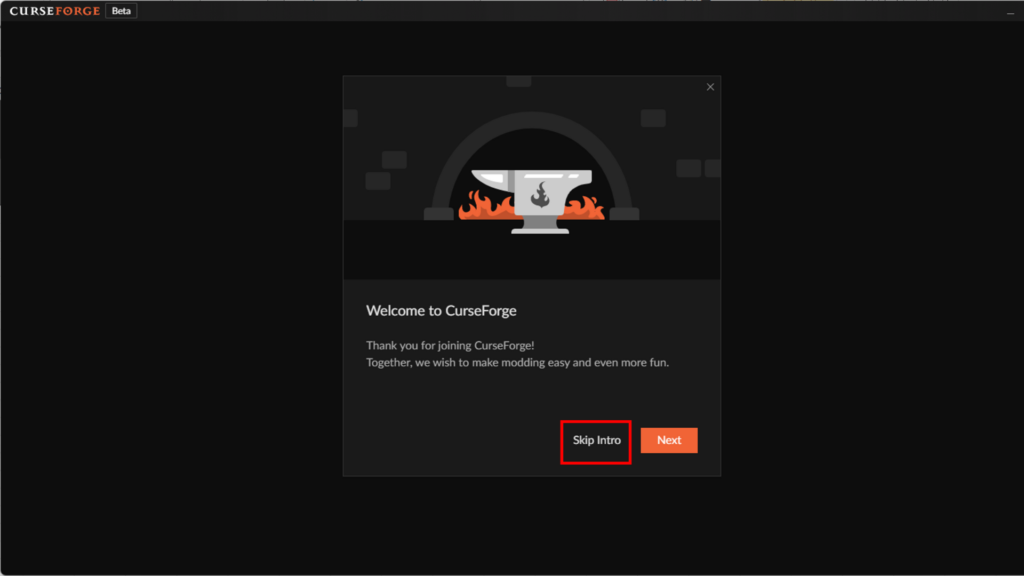
はじめは何もインストールされていない状態のため、すべてのゲームタイトルが暗転しています。

メイン画面が表示されたら、「Minecraft」を選択して、インストールを行います。
すでにMinecraftで遊ばれている方も、CurseForge経由で遊ぶために新しいフォルダにMinecraftがインストールされます。
インストール先のフォルダはデフォルトフォルダかカスタムフォルダを選べます。
今回はデフォルトフォルダにインストールします。
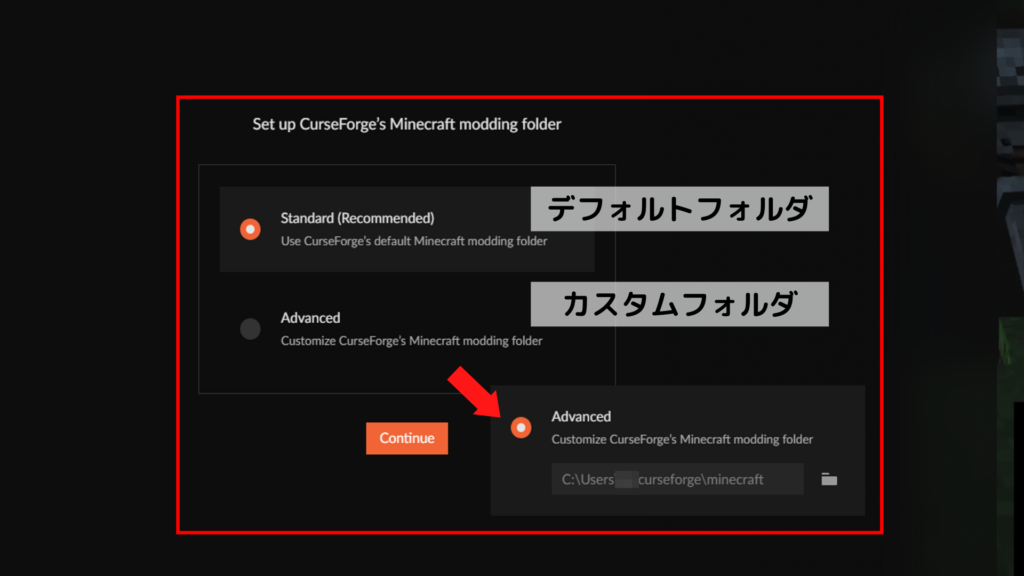
「Continue」をクリックすればインストールが開始され、すぐ完了します。
インストールが完了するとMODパック選択画面に移ります。
はじめはModパックが何も追加されていない状態です。
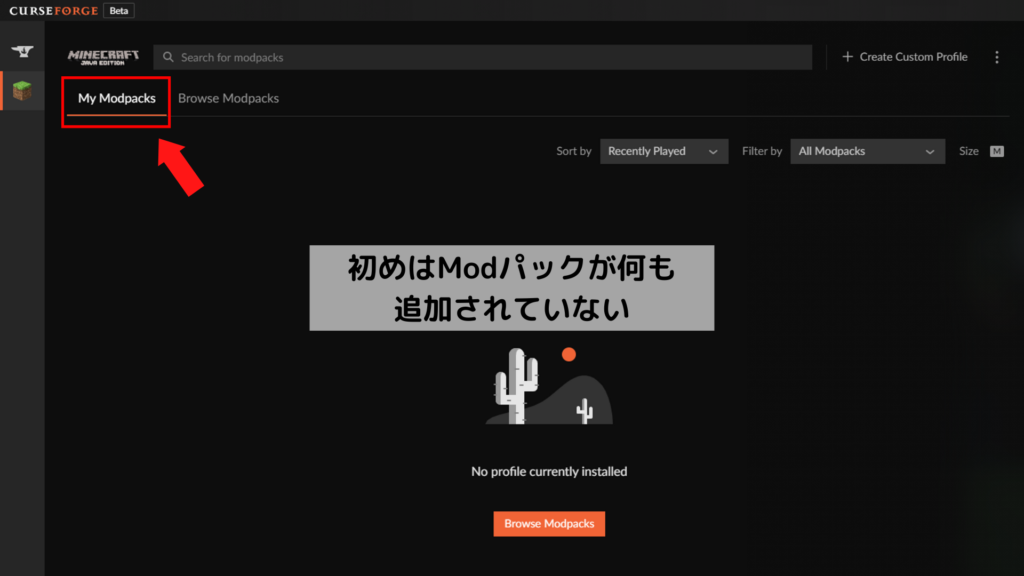
「Browse Modpacks」タブを選択後、画面中央に表示されているRLCraftの「Install」ボタンをクリックしてインストールを開始します。
インストールには少し時間がかかります。
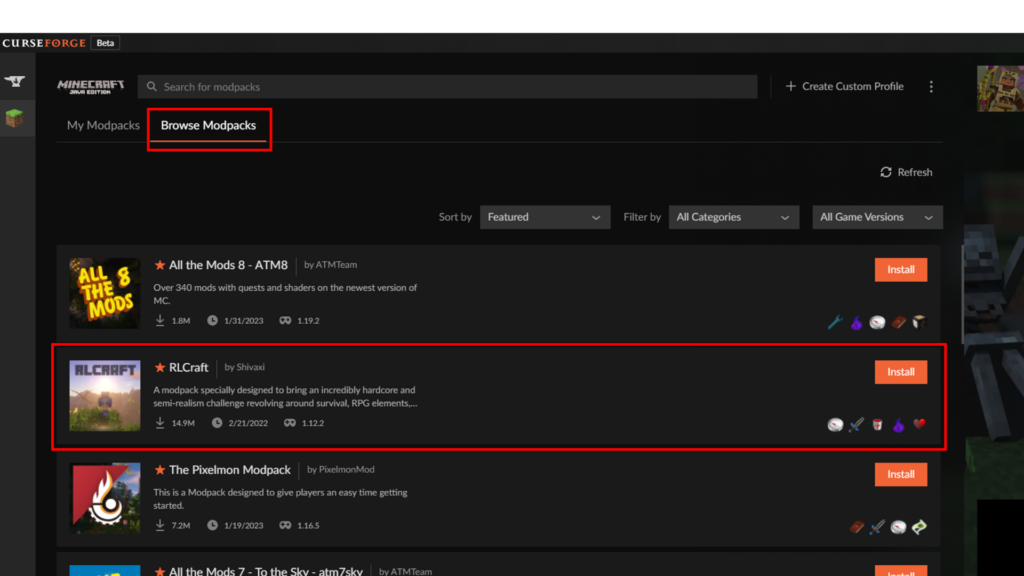
インストールが完了したら、「Play」ボタンをクリックして起動してみましょう。
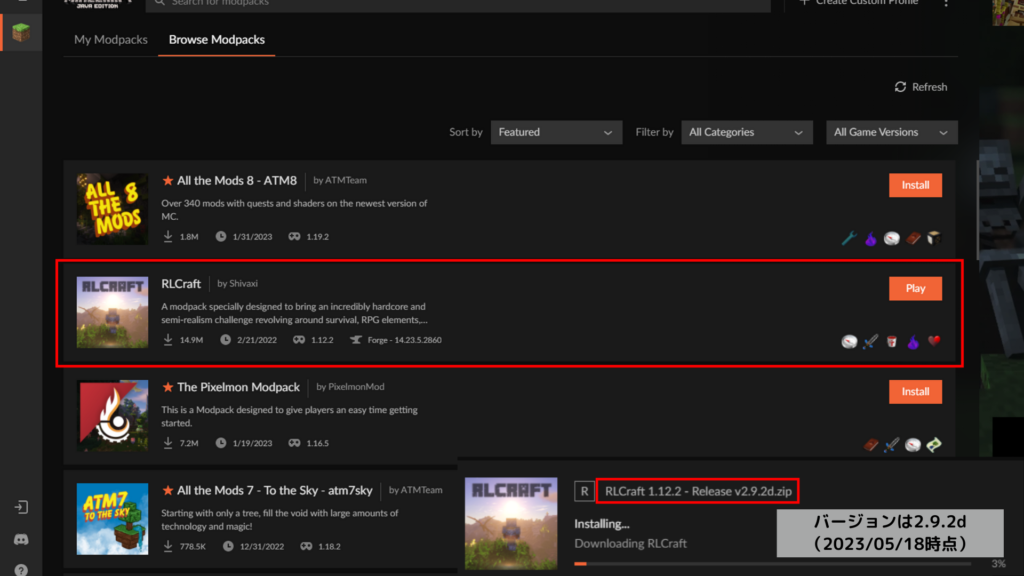
ここで起動する起動ランチャーはMinecraft通常版とは違うランチャーとなるため、初回起動時はログインを求められます。
お使いのMicrosoftアカウントかMojangアカウントでログインしてください。
無事ログインが完了したら、「プレイ」ボタンをクリックしてRLCraftを起動します。
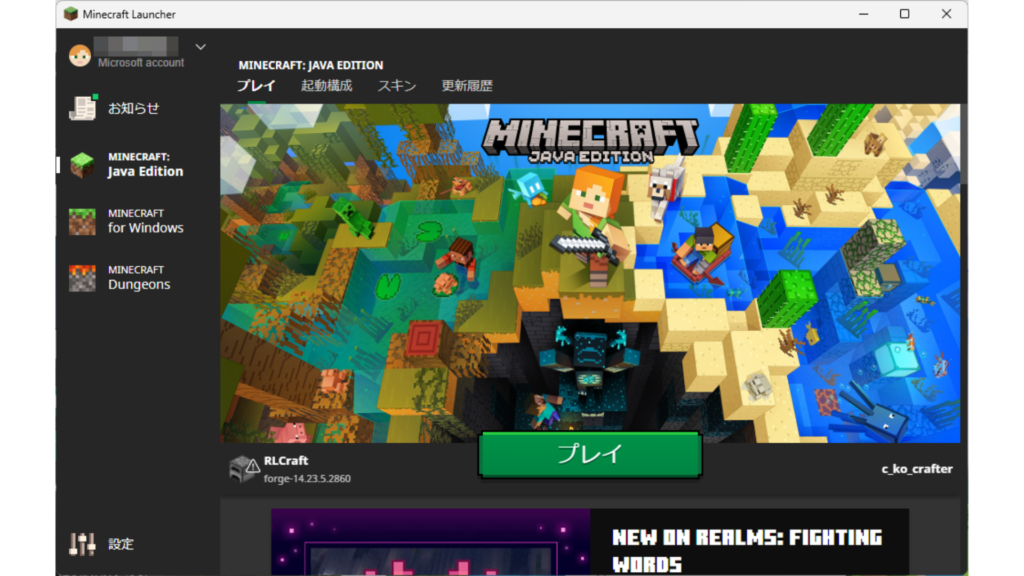
Modで遊ぶ場合、初回起動時は必ず警告ウインドウが出現します。
問題はないので、チェックを入れて「プレイ」ボタンをクリックしてください。
チェックを入れずに「プレイ」ボタンをクリックしても進められます。(次回起動時に同じ警告が出るだけです)
RLCraftの起動までに少し時間がかかります。
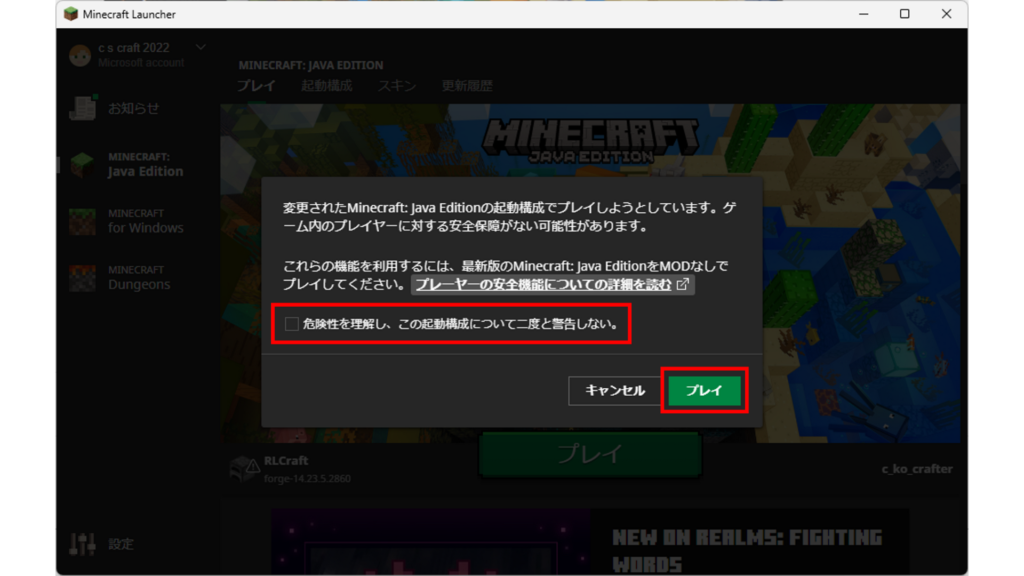
RLCraftのゲーム開始画面が表示されれば成功です。
通常版のマイクラ同様プレイ環境の設定をしてゲームを始めましょう。
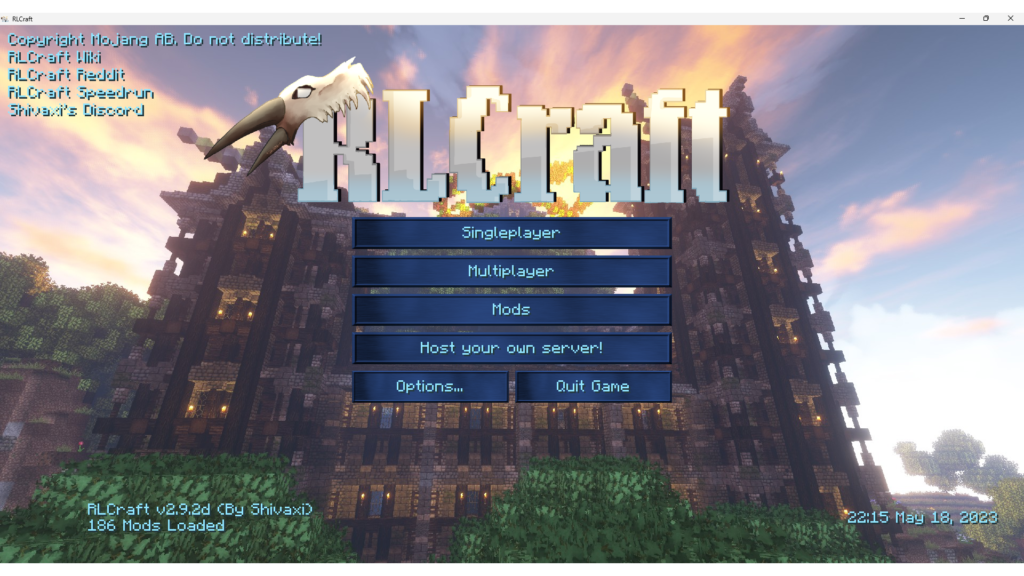
手動で環境構築
手動で環境構築をしてRLCraftをインストールする手順を解説します。
こちらよりCorseForgeサイト内のRLCraftページに移動します。
画面中央にあるファイル一覧の一番上を選択します。
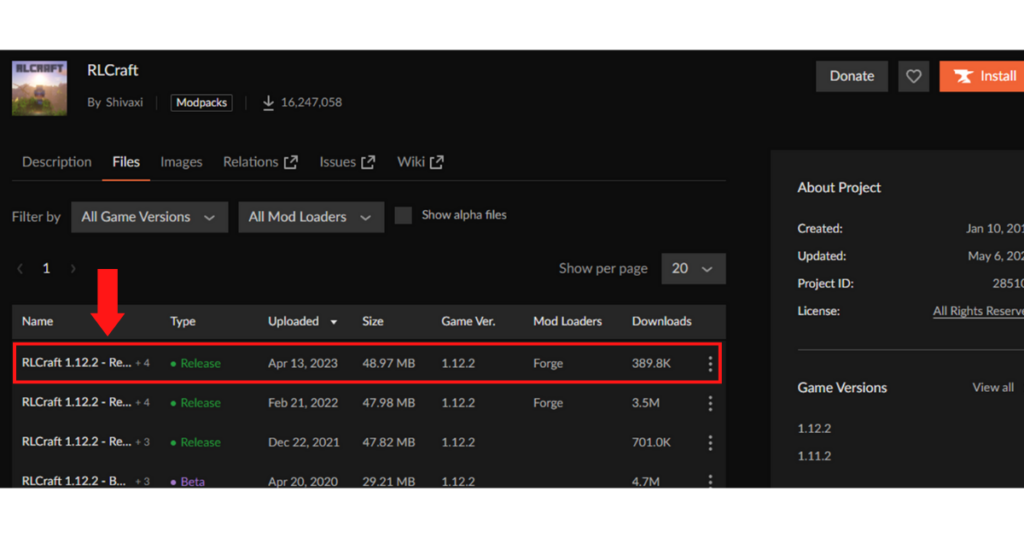
画面が遷移したら一番下までスクロールして、Additional Files欄の一番上の三点リーダーを選択し、「Download file」を選択します。
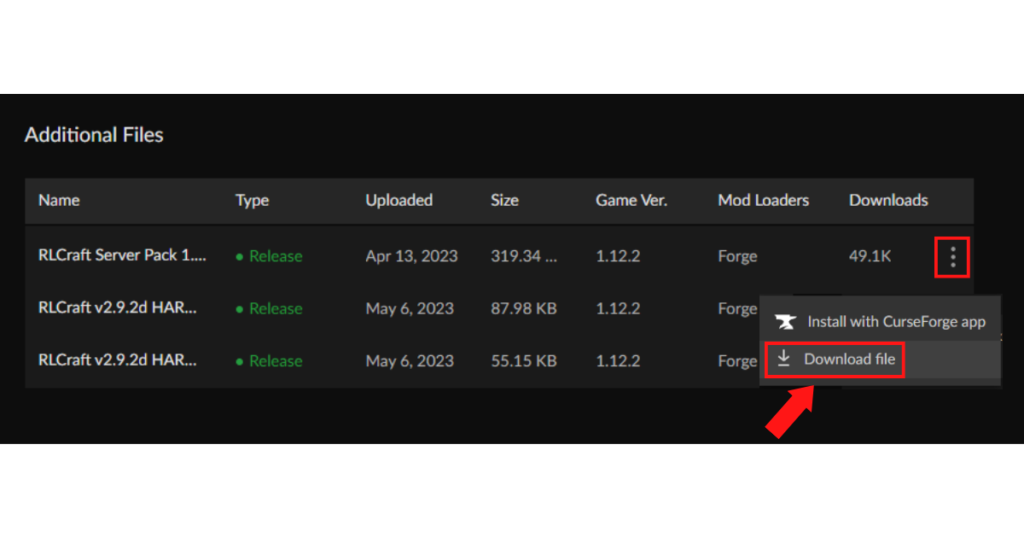
ダウンロードボタンをクリックすると画面が切り替わり、少し待てば自動でダウンロードが開始されます。
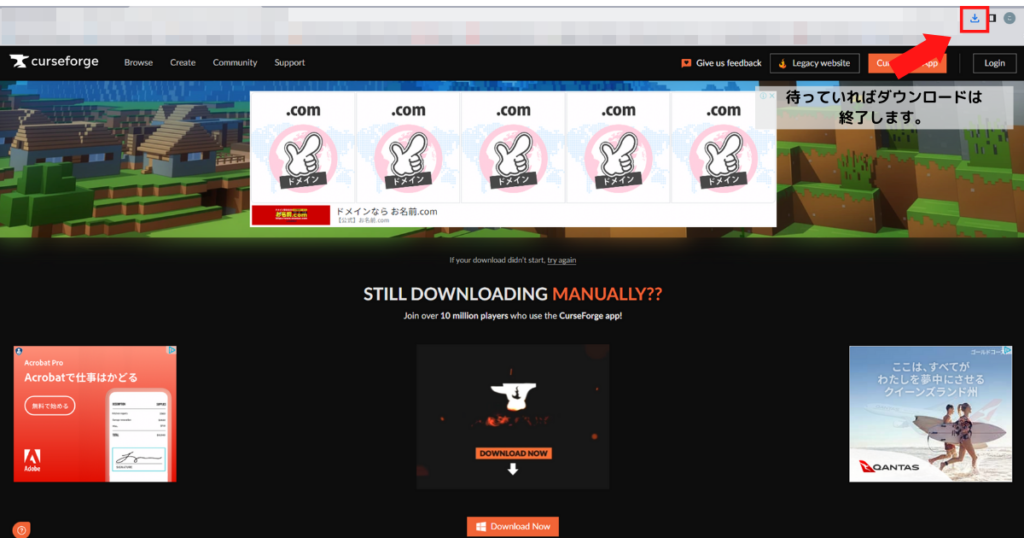
ダウンロードが完了したら、ダウンロードフォルダにRLCraftのZIPファイルがあることを確認しておきましょう。
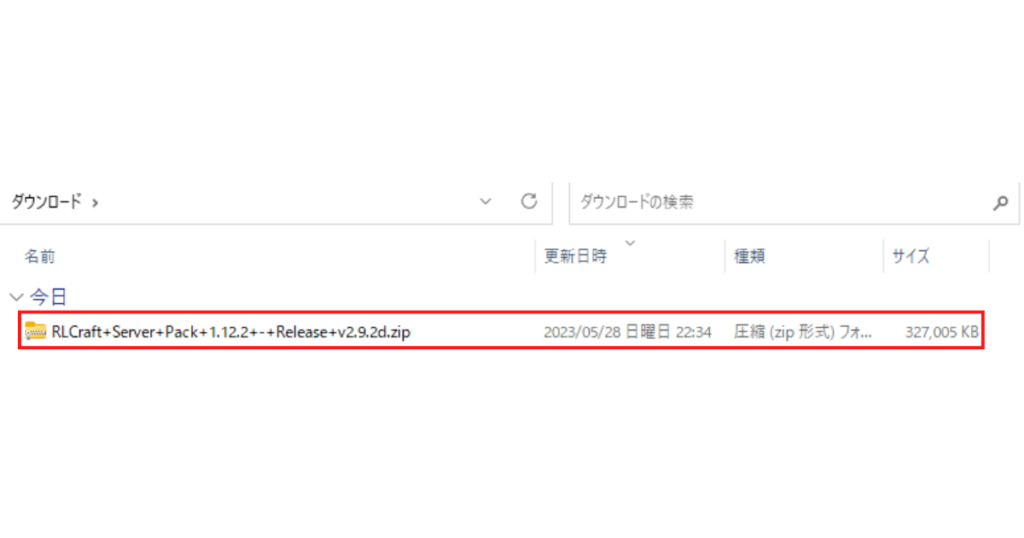
開いていたWebのダウンロードページは閉じてしまって構いません。
Forgeとは、他のMODを追加するために必要なシステムであるため、必ずインストールしておかなければなりません。
こちらのページより、RLCraft起動に必要なForge(ver 1.12.2 – 14.23.5.2860)をダウンロードします。
画面中央左側にある「Installer」をクリックしてください。

画面が切り替わるので、画面左上の「please wait ~~」が「Skip」に変わるまで待ちます。
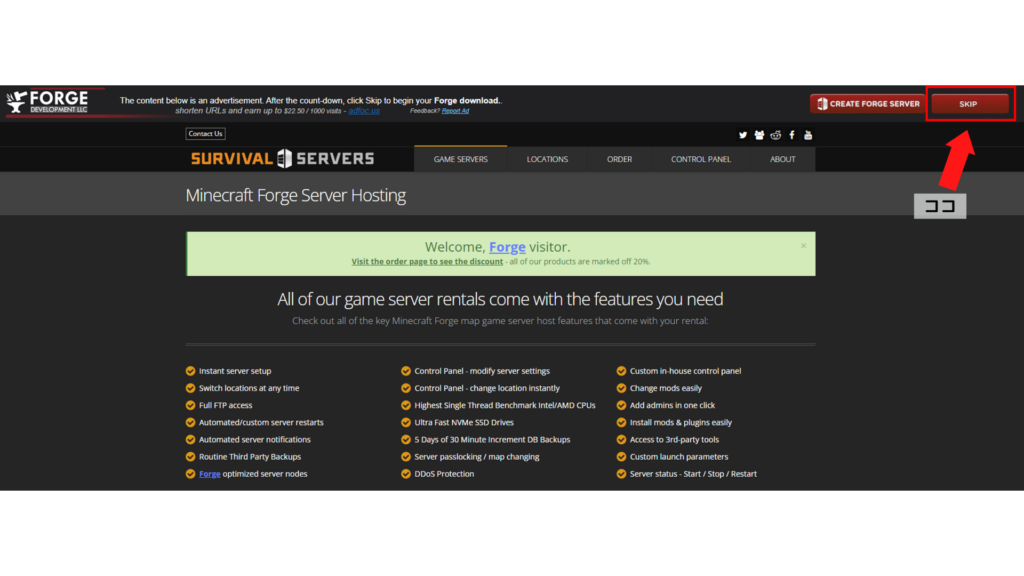
「Skip」ボタンが出現したらクリックしてください。ファイルのダウンロードが開始されます。
ダウンロードが完了したら、画面左下のダウンロード通知をクリックしてください。
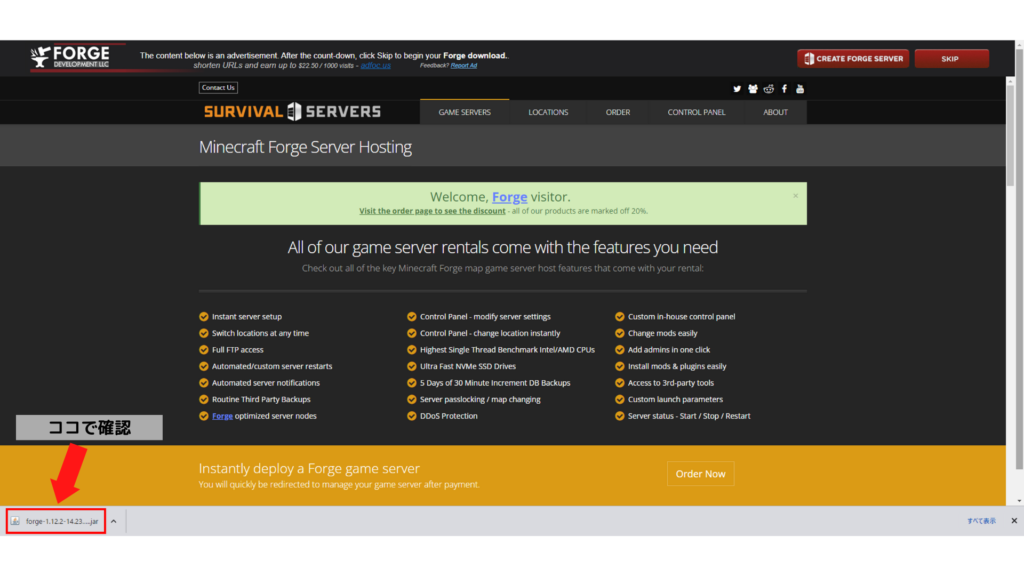
Forgeインストールウインドウが出現したら、選択肢は「Install client」のまま変えず、OKをクリックしてください。
インストール先のフォルダを変更したい場合は赤枠右側にある三点ボタンから任意のフォルダを選択してください。
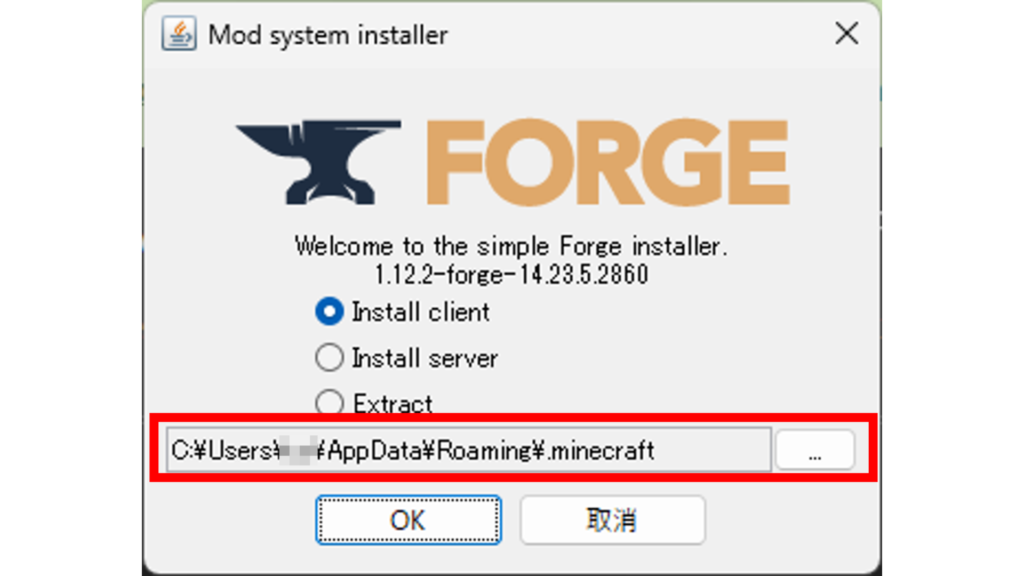
インストールが正常に完了した場合は、成功したよウインドウが出現します。
「OK」ボタンをクリックすればウインドウは自動で閉じます。
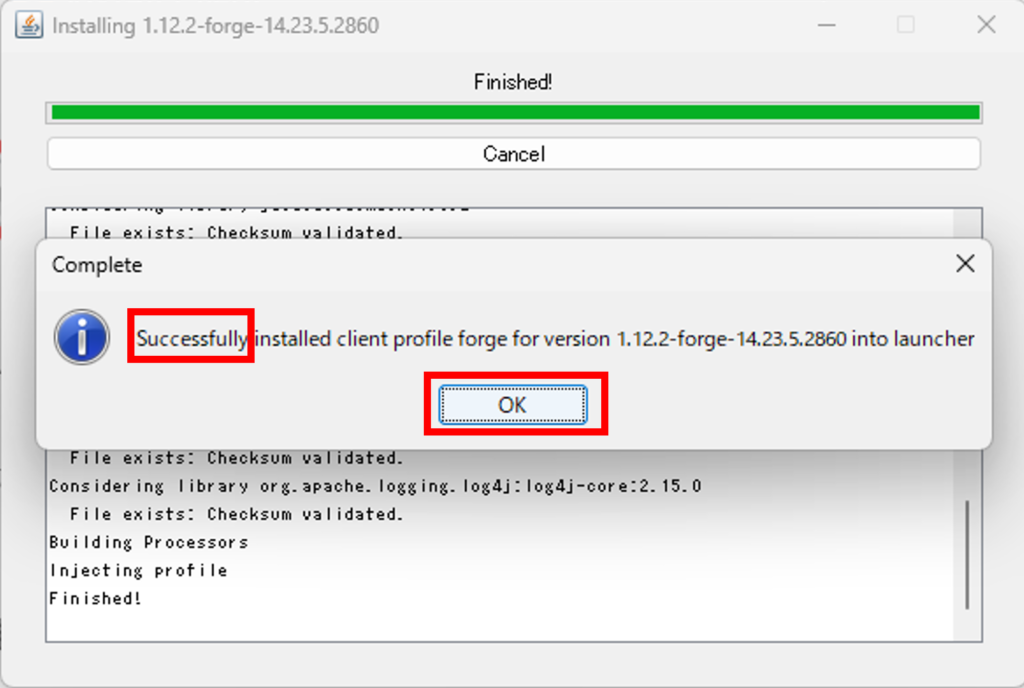
Minecraftランチャーを起動します。
起動したら起動構成タブを選択してください。
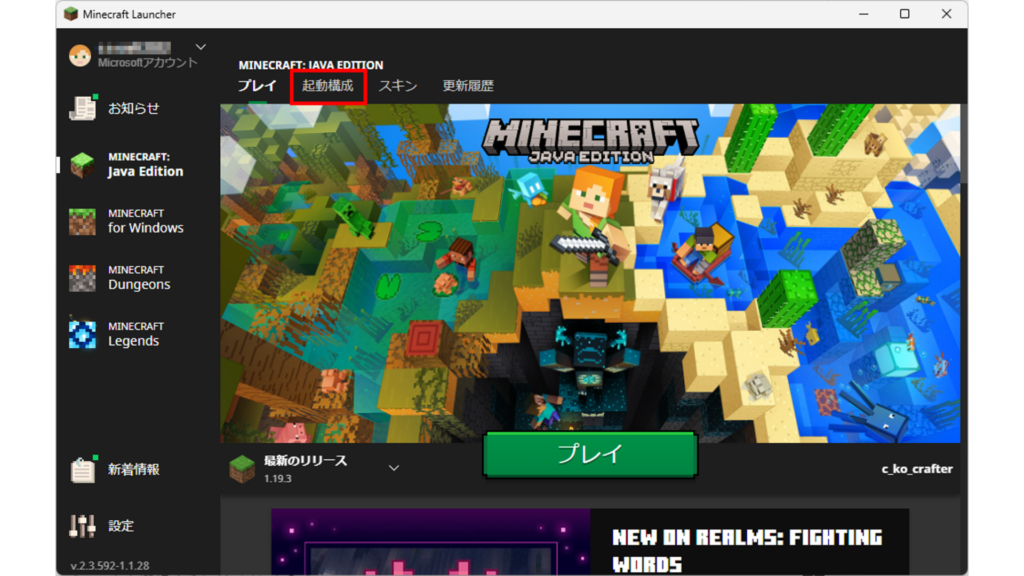
起動構成タブ内にある「新規作成」をクリックしてください。
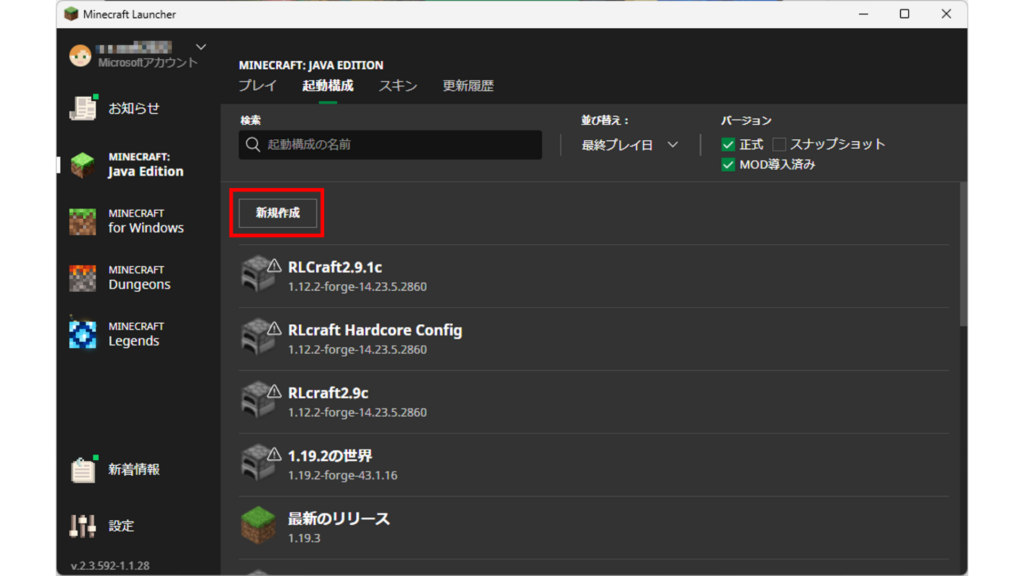
起動構成作成画面に切り替わるので、必要事項を入れていきます。
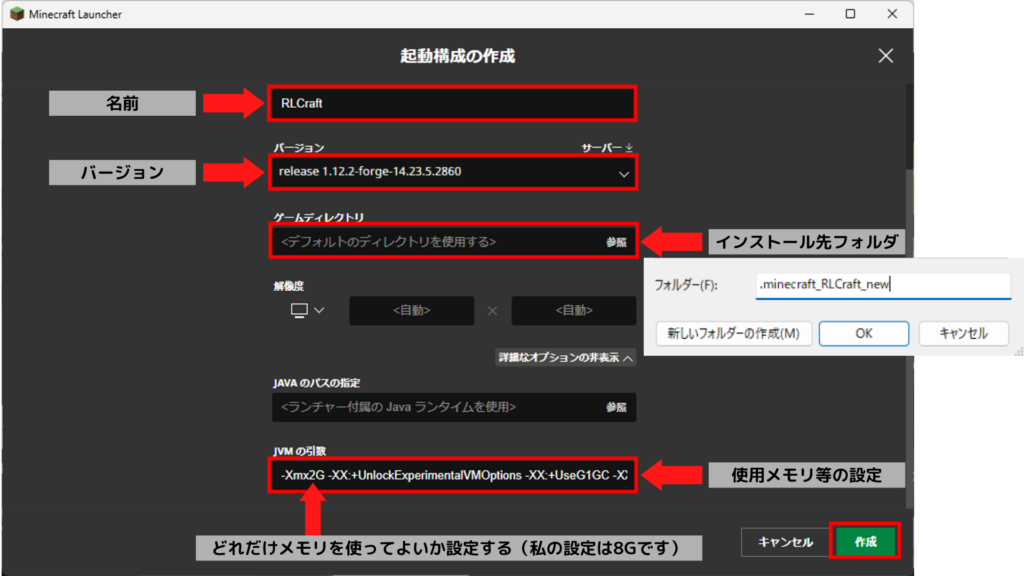
「その他オプション」をクリックした場合、上記のようにJAVAのパスの指定やJVMの引数を設定できる欄が出現します。
- 名前 :好きな起動構成の名前を決めてください(わかりやすいようにRLCraftと入れました)
- バージョン:選択欄に「1.12.2」と入力すれば候補として上記バージョンが出てきます
- フォルダ :デフォルト(空白のまま)でも好きな場所に作ってOKです
- JVMの引数:公式では3,4G以上を推奨しています
設定が完了したら「作成」ボタンをクリックしてください。
起動構成の作成が完了したら、その構成で一度Minecraftを起動します。
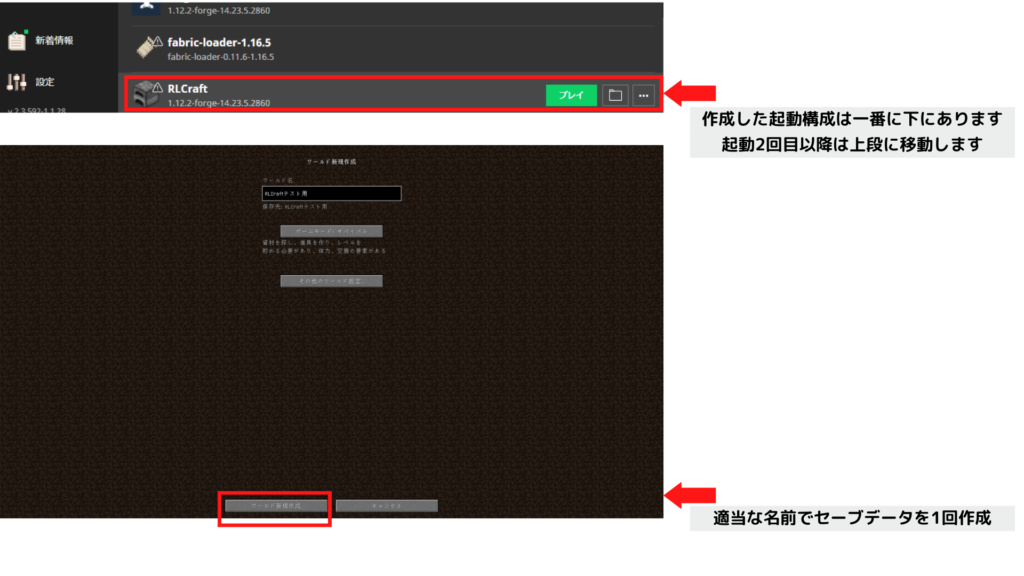
一度起動してセーブデータを作ることで指定したバージョンのMinecraftデータを作成できます。
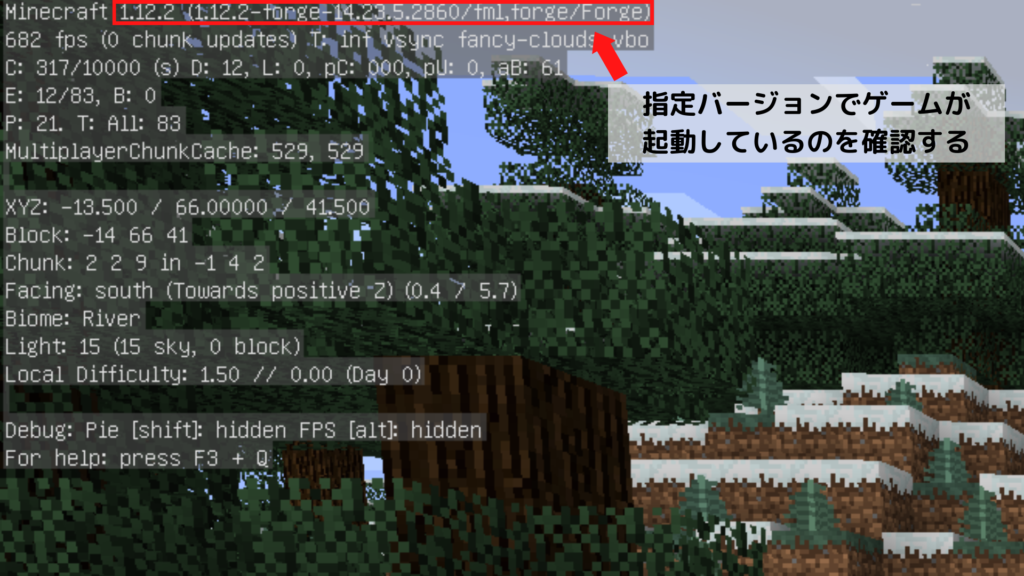
指定バージョンでゲーム起動が確認できたら、一旦ゲームは終了させてください。
Minecraftランチャーの起動構成画面に移動します。
さきほど作成したRLCraft構成欄の右側にあるフォルダマークをクリックしてください。
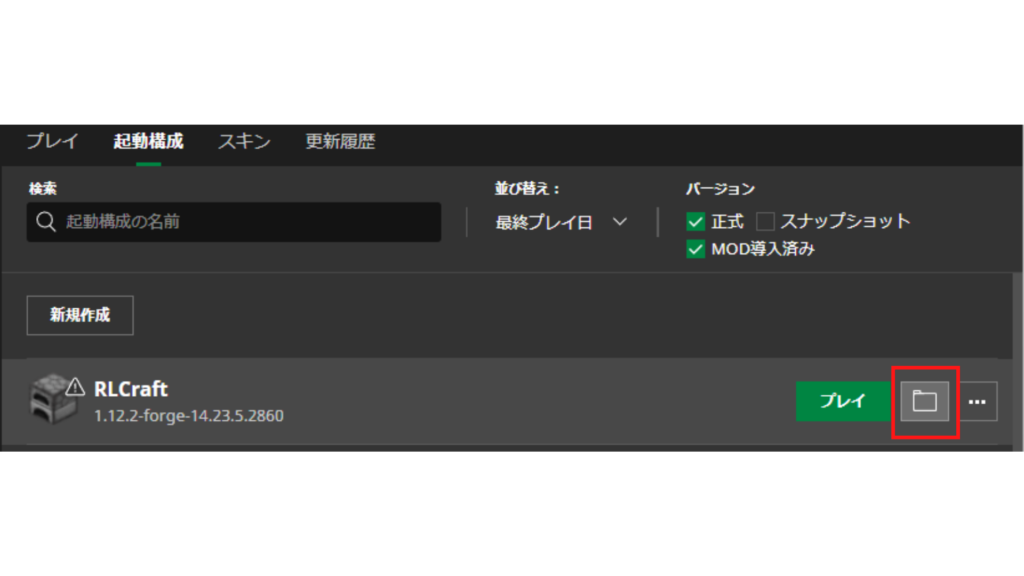
RLCraftのフォルダを開いたら、さきほどダウンロードしたRLCraftのZIPファイルを移動させます。
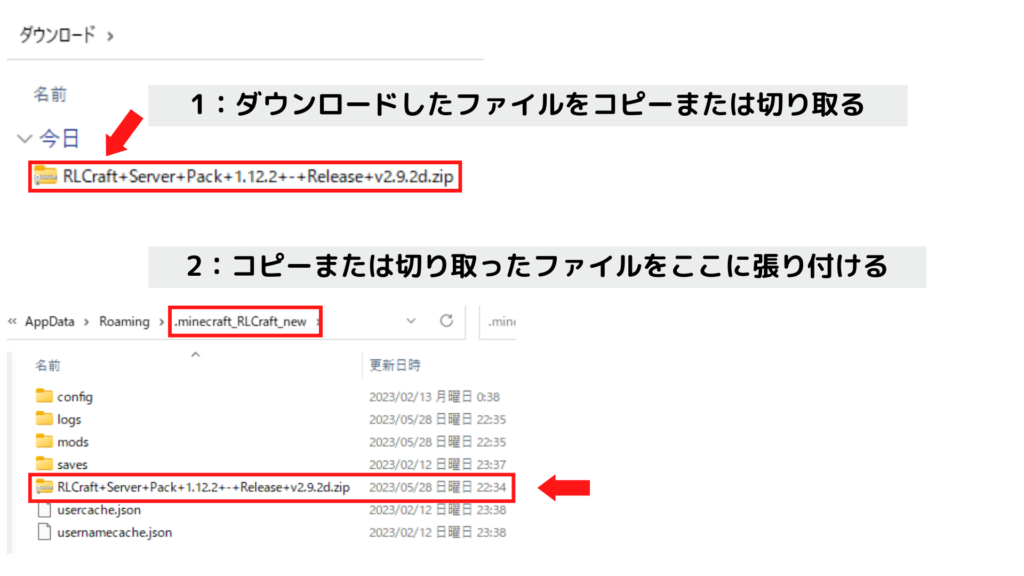
ZIPファイルの移動が完了したら、ZIPファイルを右クリックして、すべて展開を選択してください。
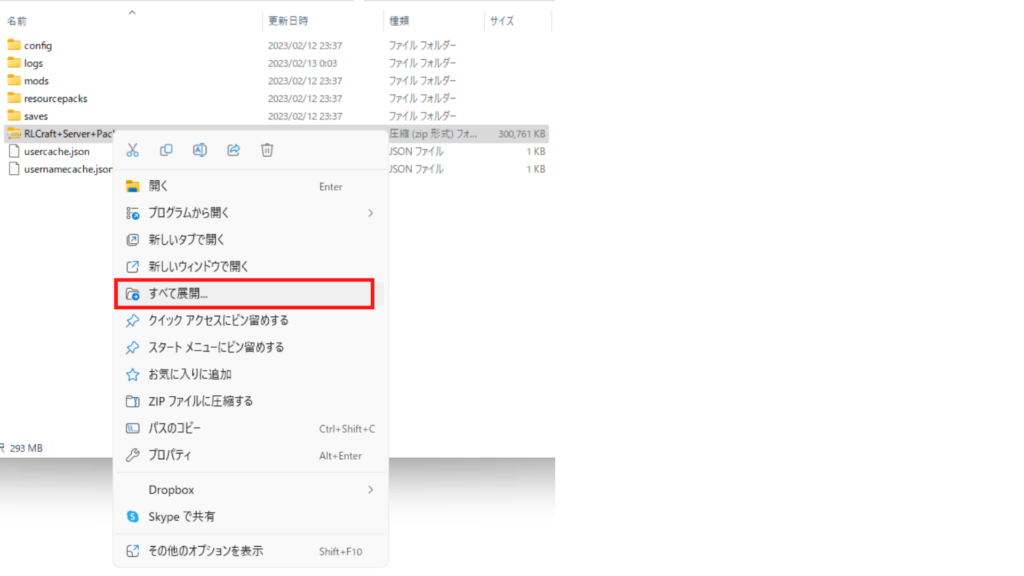
展開先の選択とファイルの展開ウインドウにて、すでに入力されているアドレスから以下の文字を消します。
「\RLCraft+Server+Pack+1.12.2+-+Release+v2.9.2d」
消したら「展開(E)」をクリックしてください。
「ファイルの置換またはスキップ」のウインドウが必ずPOPします。ファイルは全て置き換えてください。
また「ファイルの置換またはスキップ」のウインドウが出なかった場合は、ZIPファイルの展開先が間違っています、ご注意ください。
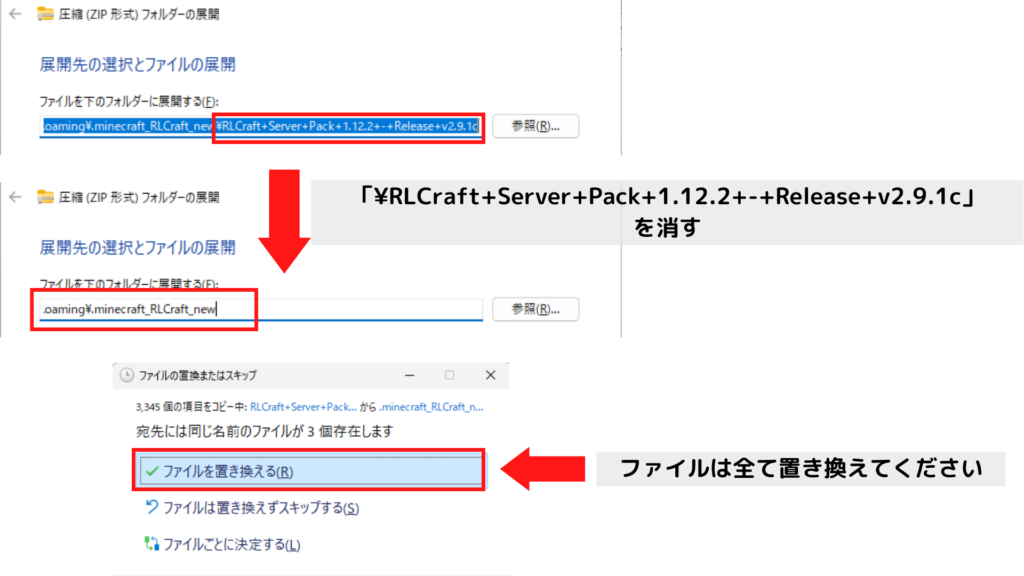
展開が完了すると、以下の図のようなフォルダ構成ができあがります。
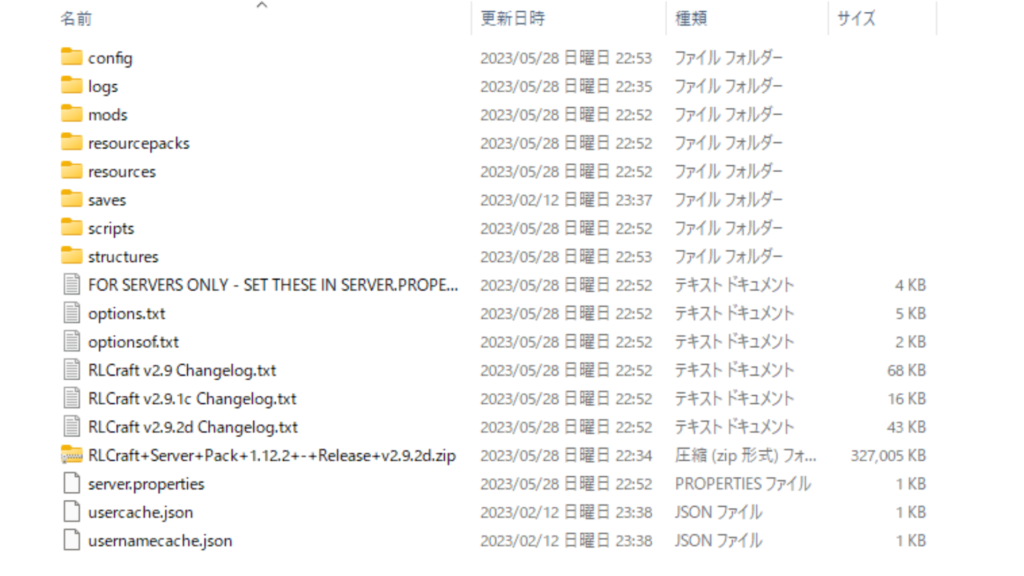
Minecraftランチャーを起動してください。
次に起動構成タブにあるRLCraftのプレイボタンをクリックしてください。
安全に対する警告ウインドウがPOPしても気にせず進めてください。
ドラゴンが飛んでいるロード画面が出てきたら、ほぼ成功しています。
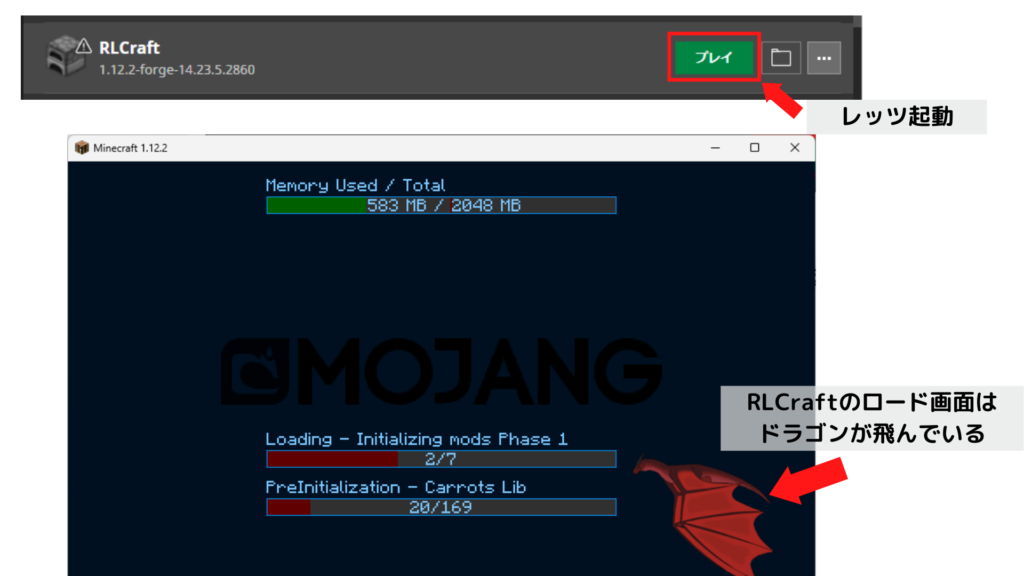
ロードには少し時間がかかります。
最後にRLCraft開始画面に移行したのを確認できたら、インストールは完了です。
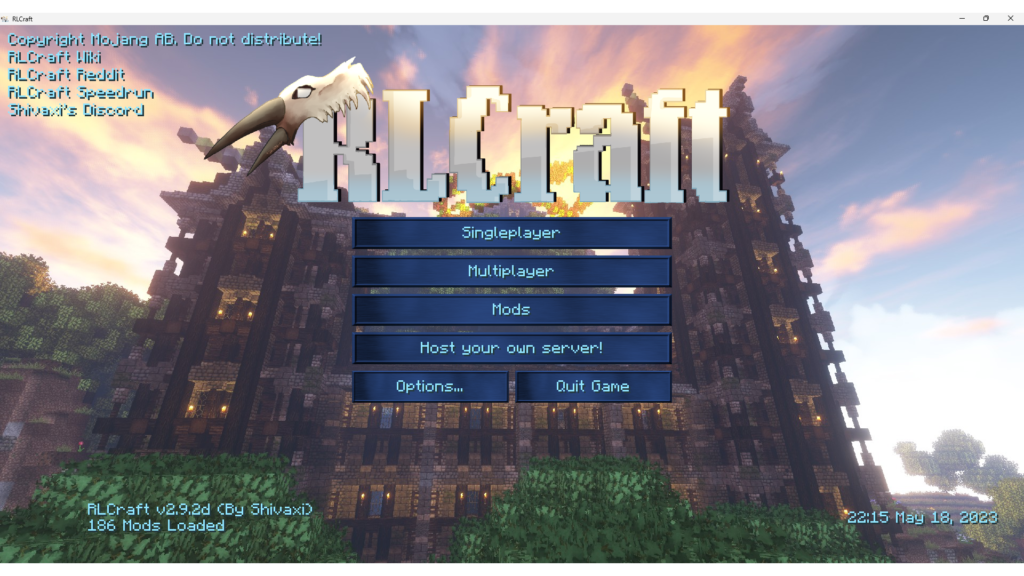
手順は以上です、おめでとうございます。
お勧めのゲーム内設定は別の記事で紹介させていただきます。
日本語化を行っておきたい方は、下記記事を参考にしてください。

軽量化MOD「Optifine」を導入しておきたい方は、下記記事を参考にしてください。

続けて序盤攻略内容を確認しておきたい方は、よければ下記記事を参考にしてください。


最新のアップデート内容(2023年4月6日)を確認したい方は、下記記事を参考にしてください。

まとめ
RLCraftは難易度の高いModパックです。
導入の手順も少々面倒で難易度が高いと思ってしまう人もいるでしょう。
本記事を読みながら1ステップずつ手順を踏み、無事起動できることを祈っています。
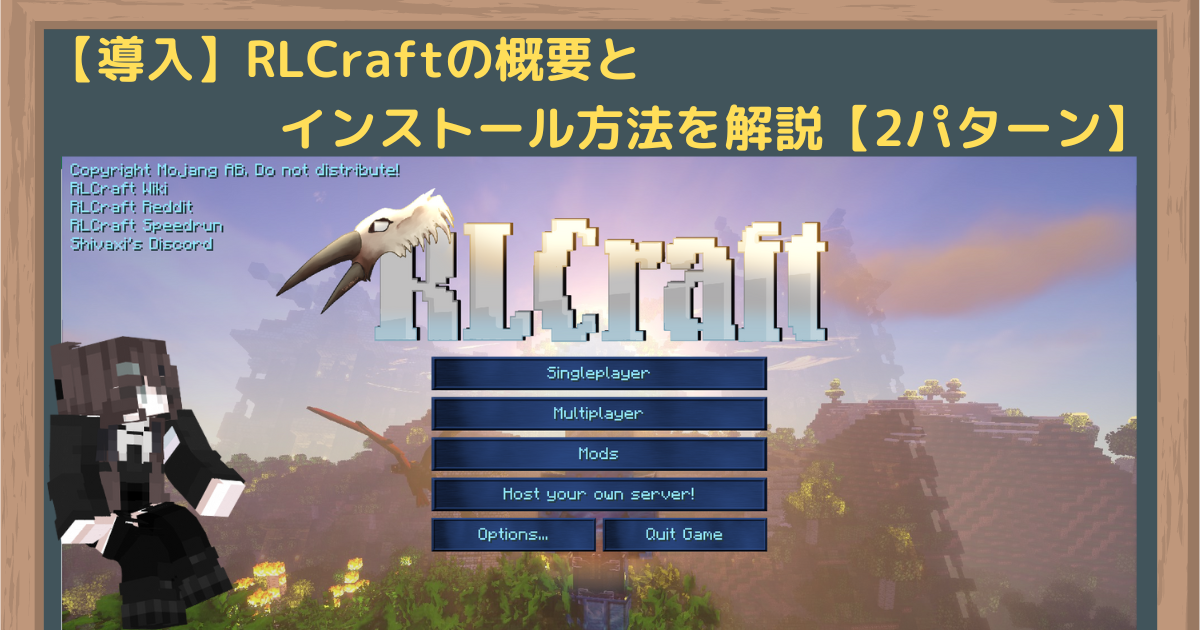

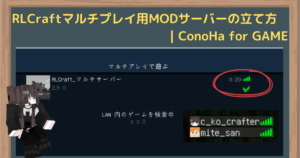

コメント