RLCraftを仲間と一緒にプレイしたい!!
しかし、自前のPCでマルチサーバーをたてるにはスペックが不安。でも仲間と一緒にプレイしたい!と、考えている方は、マルチプレイ用のサーバーを借りてみませんか?
本記事では、「ConoHa for GAME」を利用したRLCraftのマルチプレイ用MODサーバーの立て方を解説します。
今回紹介する手順は、RLCraft以外のMODパックにも応用できるため、マルチサーバーの構築に悩んでいる方はぜひ参考にしてください。
(Minecraft JE(Java Edition)版向けの記事です)
マルチサーバーをたてる前に確認すること
マルチサーバーを立てたい = 複数人でプレイしたい
多くの場合、複数人でプレイしたいからマルチサーバーを立てようと考えているはずです。
しかし、マルチサーバーの立て方にはいくつかあり、どれを選べばよいか迷っている方もいるでしょう。
以下に、事前に決めておいたほうがよい項目をまとめています。
どの方法でマルチサーバーを立てて、どのような運営をするか悩んでいる方は、参考にしてみてください。(あくまで私個人の判断基準です)
- 自分のPCはマルチサーバーに耐えられるスペックを有しているか
- サーバーは常に立てておきたいか、その都度立ち上げてからプレイしたいか
- メンバーがプレイするタイミングは同じか、人によってプレイするタイミングはまちまちか
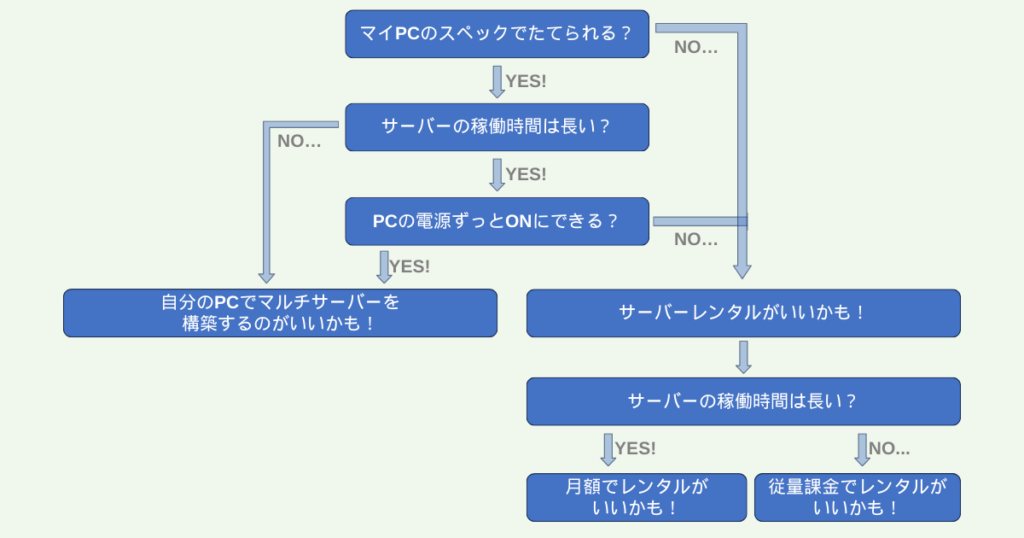
例1.高スペックのPCを所持していて、一緒にプレイする人と遊ぶタイミングが同じなら、毎回自分のPCでサーバーをたち上げてプレイするのがおすすめです。
例2.高スペックのPCを所持しているけど、一緒にプレイする人と遊ぶタイミングが違う、PCも常時ONにしておけないのであれば、サーバーレンタルをする必要があります。
例3.マルチサーバーとしてはスペックが足りていない、一緒にプレイする人と遊ぶタイミングは同じ、サーバーも常時ONにする必要がないのであれば、サーバーレンタルをして、料金プランは従量課金を選択。(毎月のプレイ時間にもよります)
例4.マルチサーバーとしてはスペックが足りていない、一緒にプレイ人と遊ぶタイミングも違う、サーバーは常にONしておきたいのであれば、サーバーレンタルをして、料金プランは月額を選択。
上記はあくまで一例であり、どのような運営をしていくかはそれぞれの環境により違います。
まずは、一緒にプレイする人とよく話し合ってから、どのようなマルチサーバーのたて方を選択するか決めましょう。
マルチプレイ用MODサーバーをたてる方法2種
マルチプレイ用のMODサーバーをたてる方法は、主に2種類あります。
- 自分のPCをマルチプレイ用のMODサーバーにする
- マルチプレイ用サーバーを借りる
どちらもメリットとデメリットがあるため、どちらの方法でサーバーをたてるか悩んでいる方は、下の表を参考にしてみてください。
| 比較項目 | 自分のPCを使う | サーバーを借りる |
|---|---|---|
| スペック | 高スペックPCの用意が必要 | 最低プラン以外なら動く(同時接続人数により変化) |
| 料金 | 電気代および通信費 | 左記以外に 「サーバーレンタル代」がかかる |
| 手間 | サーバーレンタルよりはかからない | さまざまな準備が必要 |
| 設定難易度 | サーバーレンタルよりは難易度が低い | 難易度は少し高め |
今回紹介する「ConoHa for GAME」は、マルチサーバーを簡単に立てられるテンプレートイメージが用意されているプランであり、難しい操作をしなくてもすぐにマルチプレイを立てられます。
しかし、最新バージョンのRLCraftをプレイするには欠点があります。
RLCraftのMODサーバーをたてるには、「forge1.12.2-14.23.5.2860」が必須ですが、「ConoHa for GAME」で提供されるパッケージに同封されているのは「forge1.12.2-14.23.5.2859」です。
そのため、自分でMODの環境を整える必要があります。
「ConoHa for GAME」を利用してマルチサーバーをたてる場合の大きなメリットは、サーバーにMinecraftをインストールする必要がない点、フォルダ構成の構築が完了している点、JAVAをインストールする必要がない点です。
RLCraftのマルチサーバーをたてる手順(ConoHa for GAME を利用)
ここからは、「ConoHa」が提供しているサービス「ConoHa for GAME」を利用して、RLCraftマルチサーバーをたてる手順を解説します。
以下で紹介する手順は、マルチサーバー用のテンプレートを活用してMinecraftが遊べるサーバーをたてて、自分でRLCraftの構成フォルダを作成したのちにアップロードする流れです。
初めて利用する方は、アカウントの作成をしてください。
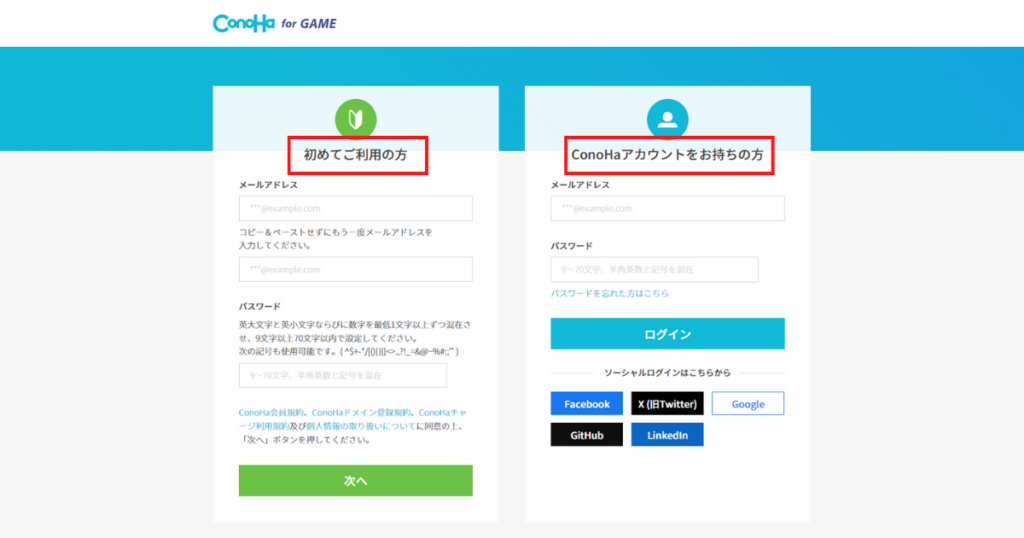
メールアドレスとパスワードを入力して「次へ」を選択すると、登録したメールアドレスにメールが届きます。
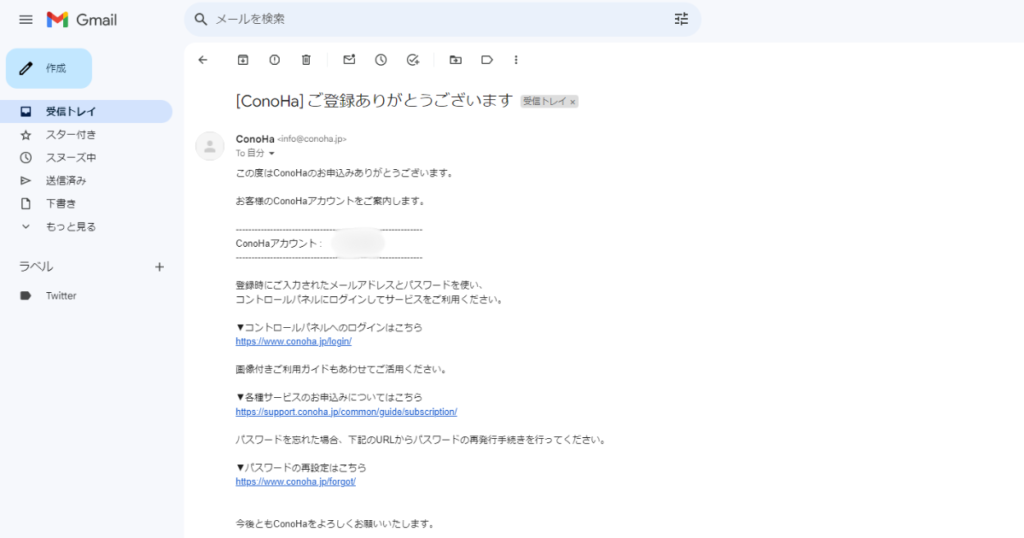
アカウント作成が完了すると、サーバーのプランを選択する画面へ遷移します。
今回は「Minecraft Forge」を選択します。
「Minecraft Forge」を選択すれば、Minecraftの本体は自動でインストールしてもらえます。
Forgeについても自動インストールされますが、RLCraftをプレイするためのバージョンではないため、のちほど上書きします。
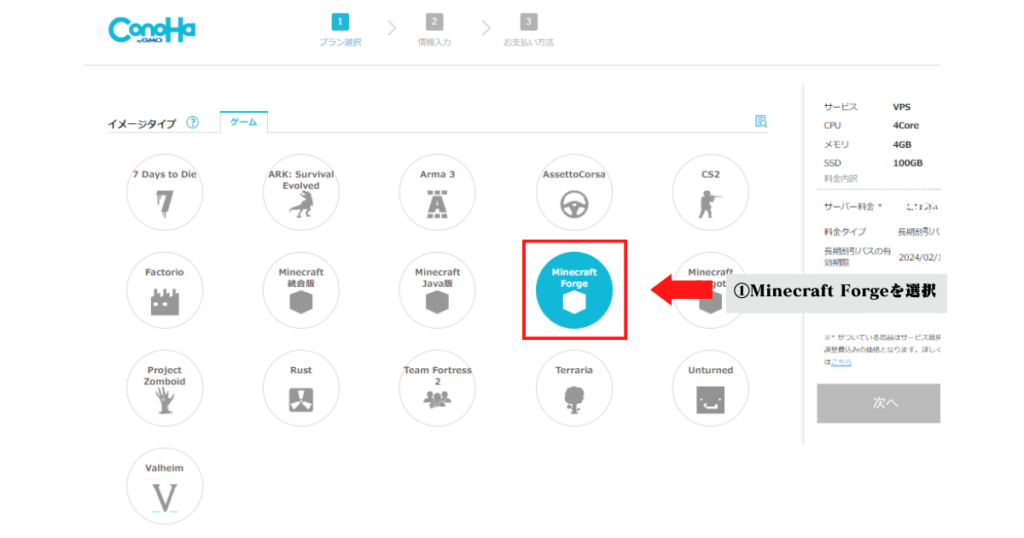
下にスクロールして、以下の項目をそれぞれ選択します。
- 料金タイプ
- 有効期間
- メモリ数
料金タイプは、1か月のみの理由であっても、長期割引パスのほうがよいことが多いです。
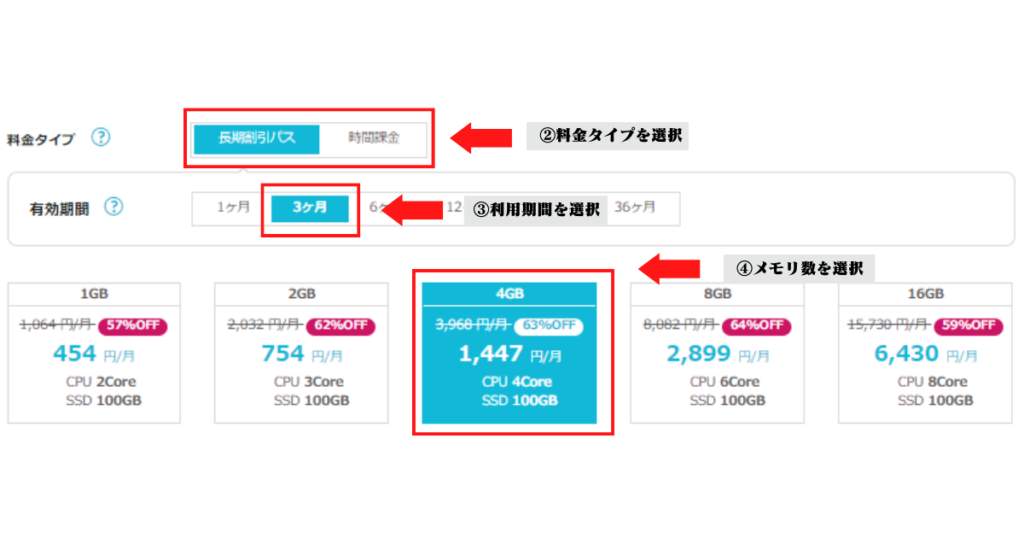
今回は長期割引パス、メモリ4G、3か月プランを選択しました。
RLCraftをプレイするのであれば、4G以上をおすすめします。
私はメモリ4G未満で動作確認はしていませんが、2G以下では快適にRLCraftのマルチプレイができない可能性があります。
各プランを決めたら、「rootパスワード」と「ネームタグ」を設定します。
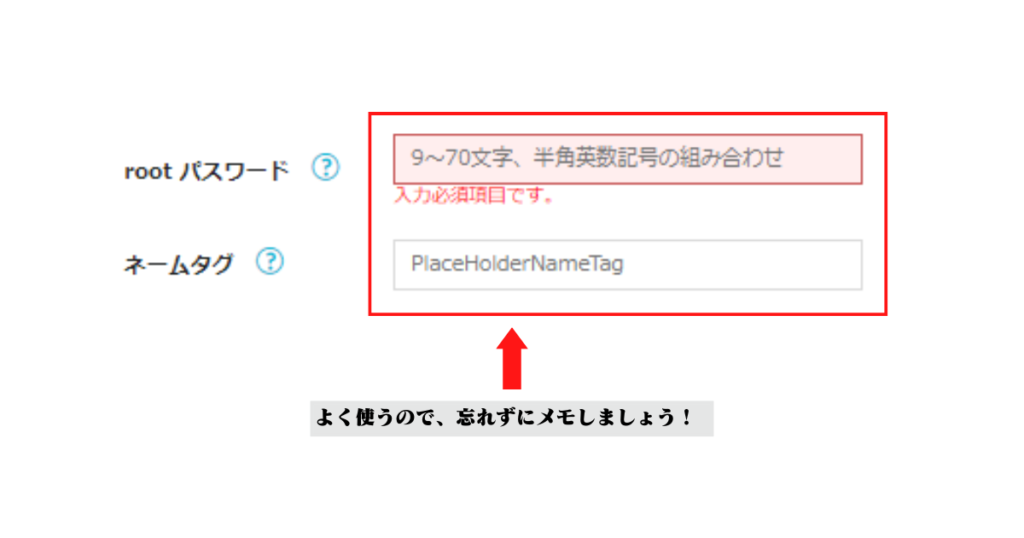
サーバーをたてる場合、「rootパスワード」と「ネームタグ」は何度も使うことになるため、しっかりとメモしておきましょう。
ネームタグはわかりやすい名前を自由につけてください。
私はデフォルトのままにしました。
次に、「オプションを見る」を選択して、オプション一覧を表示させてください。
セキュリティグループをひとつ追加します。
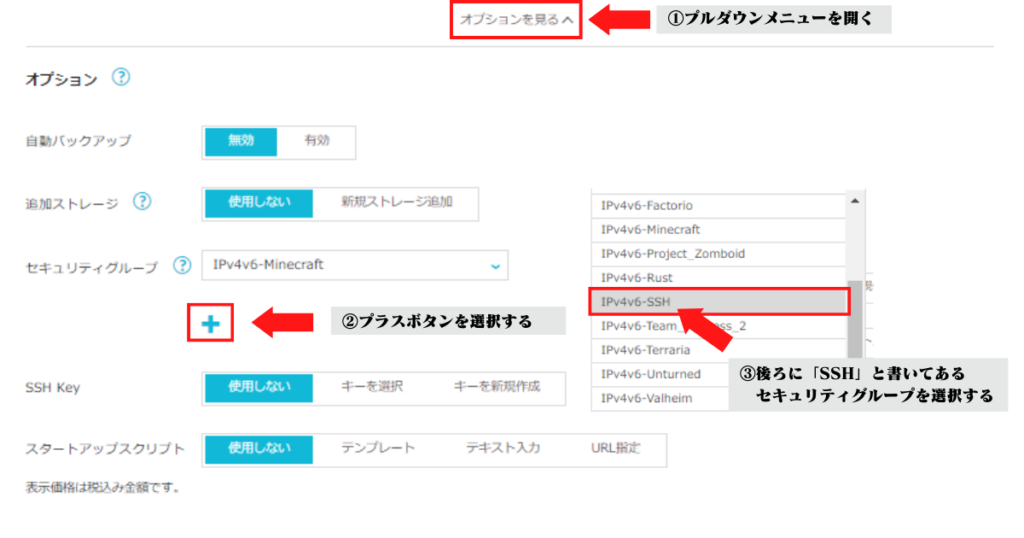
追加できたら、画面右側にある「次へ」を選択します。

プランを選択したら、お客様情報入力画面へ移行します。
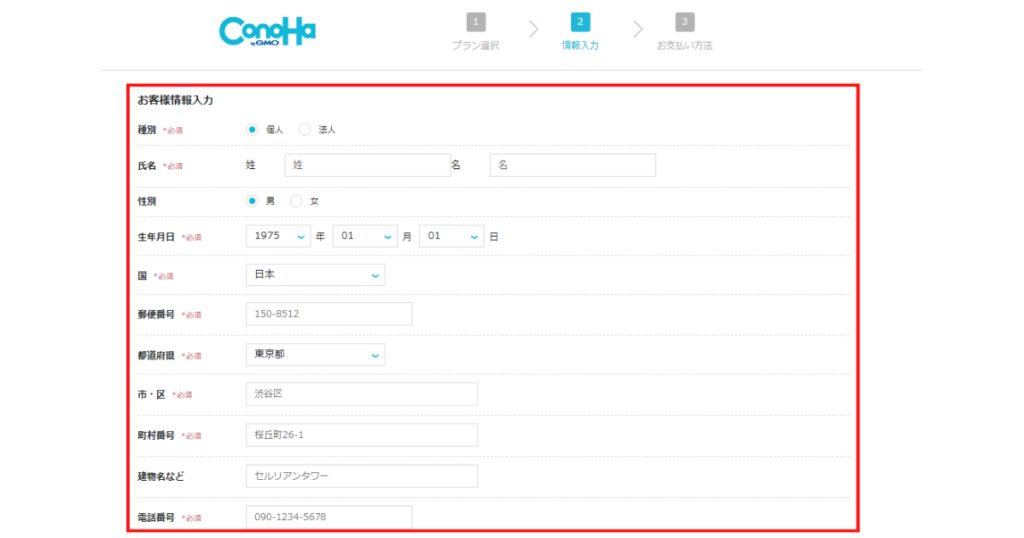
ほとんどの項目が入力必須なため、しっかりと入力しましょう。
入力を終えたら画面右側にある「次へ」を選択します。
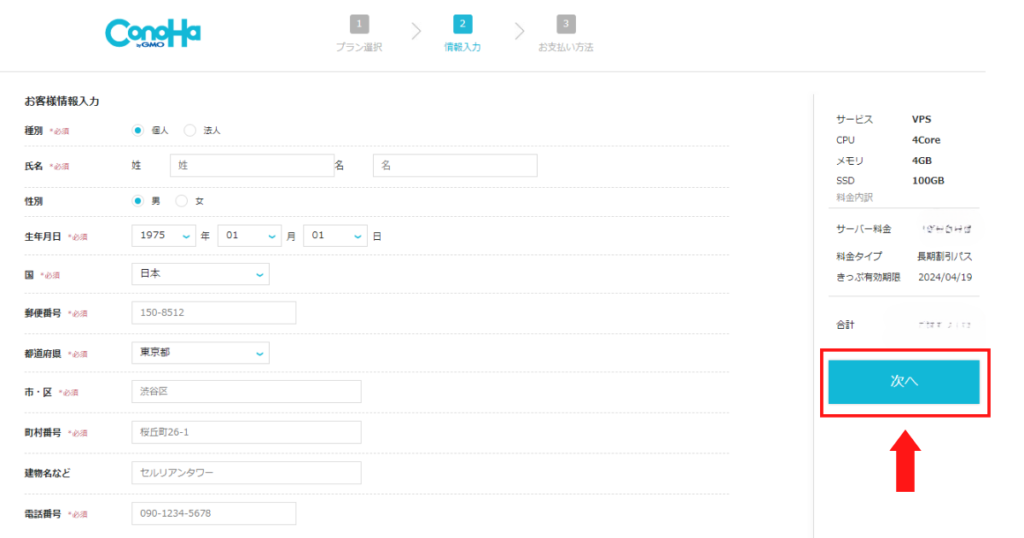
次に、本人確認が行われます。
電話番号を入力して、SMS認証か電話認証を行ってください。
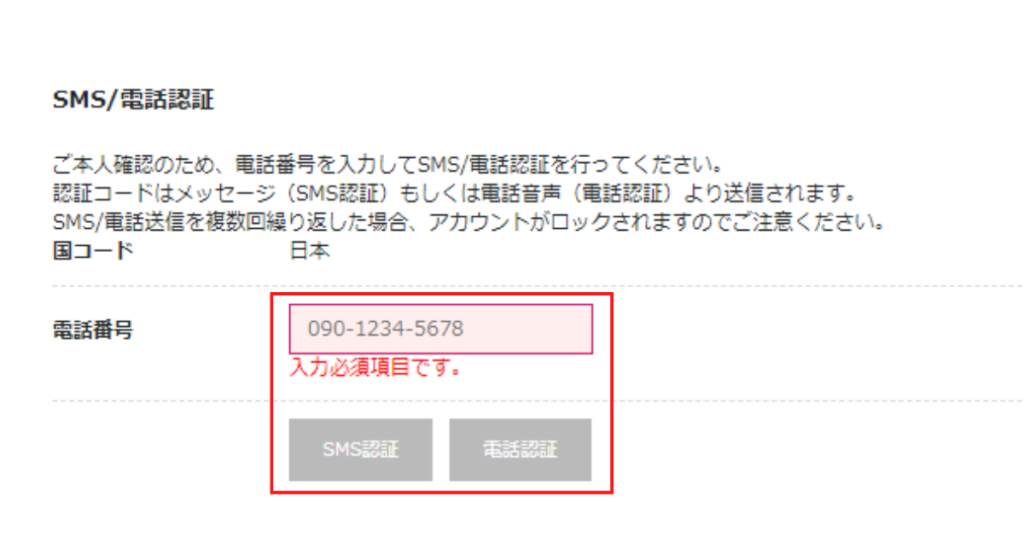
私はSMS認証を行いました。
SMS認証の場合、自分の携帯電話に送信されたコードを入力してください。
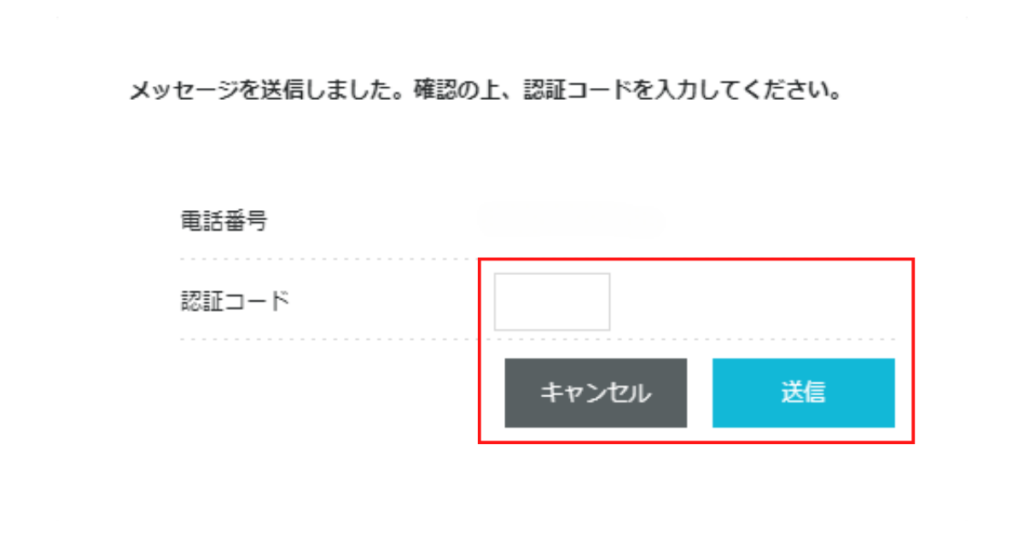
個人認証が完了したら、お支払い方法の登録を行います。
クレジットカードの場合、料金は自動引き落としされるため、残高不足によるサービス停止が起きません。
まだ未成年でクレジットカードを作れない場合は、ConoHaチャージを利用してコンビニ決済でのお支払いが可能ですが、稼働を続ける際はチャージ不足にならないように注意する必要があります。
私はクレジットカード支払いで申し込みをしています。
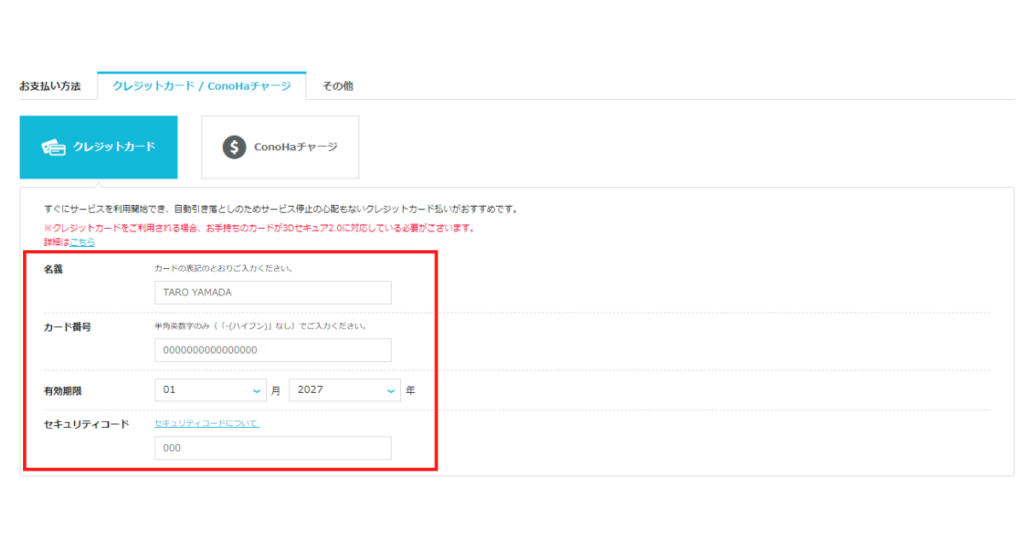
入力が完了したら、画面下部にある「お申し込み」ボタンを選択してください。
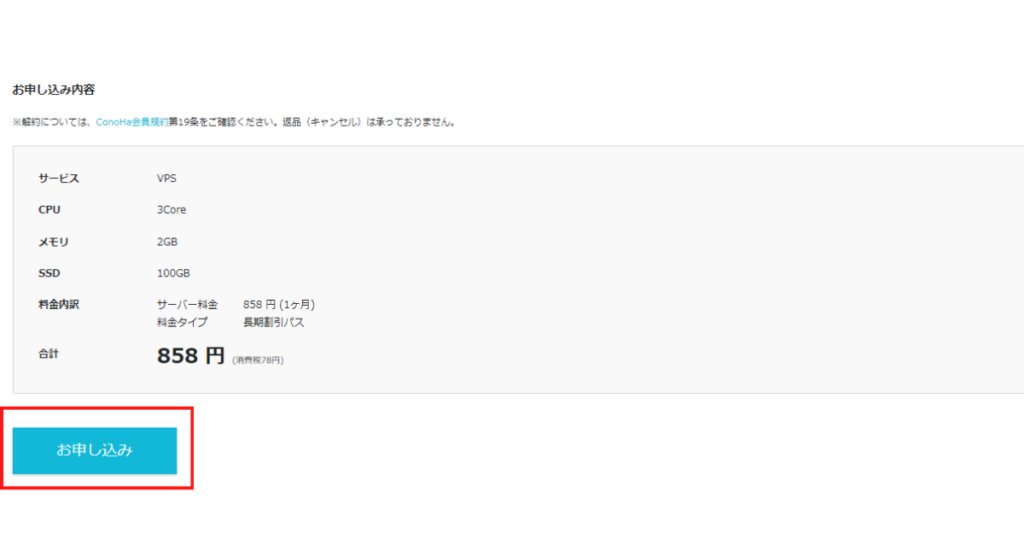
「お申し込み」ボタンが選択されると、サーバーの構築が始まります。
しばらくかかるので、ゆっくりお待ちください。
画面が切り替わりましたら、下の図のように「サーバー」→「GAME」を選択して、「ステータス」が「起動中」になっているのを確認してください。

これでサーバーの初回起動までは完了しました。
現時点では、Minecraft最新バージョンのForgeがサーバーにインストールされている状態です。
以降の各操作は、一つひとつの動作に時間がかかるため、まとまった時間を確保してから続けてください。
RLCraftをプレイするために、サーバーにインストールされているMinecraftのバージョンを変更します。
画面中央に表示されている「ネームタグ」部分のサーバー名を選択してください。
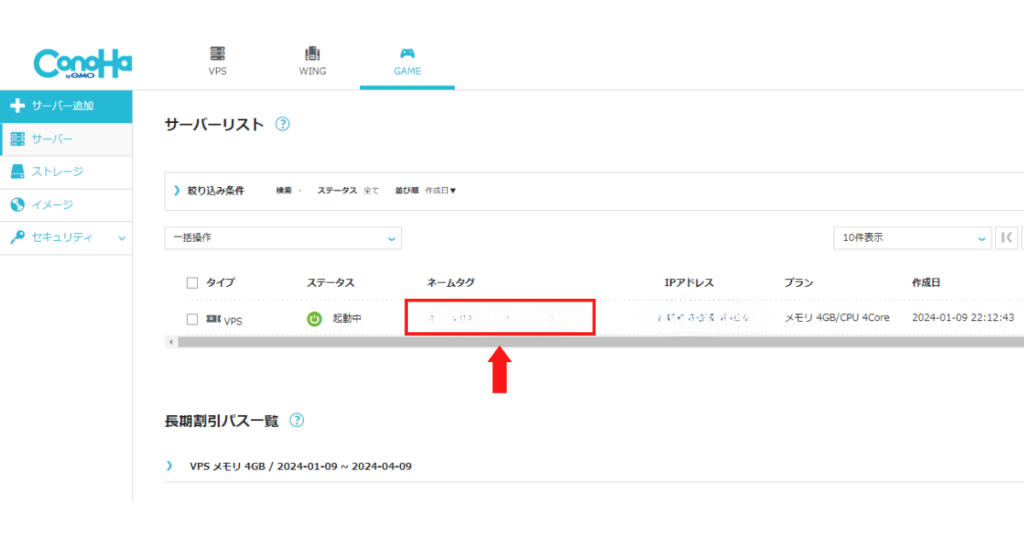
サーバーのコントロールパネル画面へ遷移したら、「シャットダウン」を選択してください。
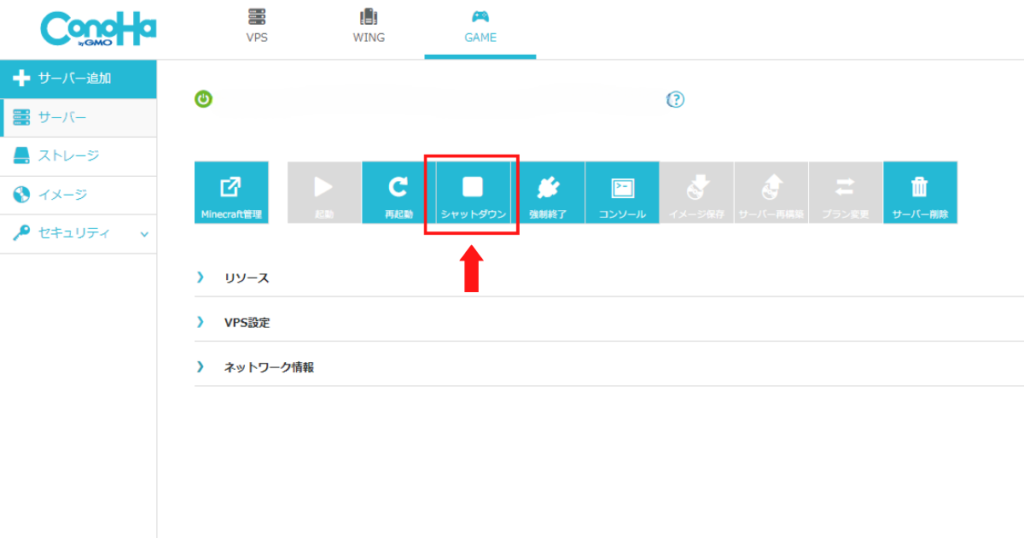
シャットダウンが完了したら、「サーバー再構築」を選択してください。
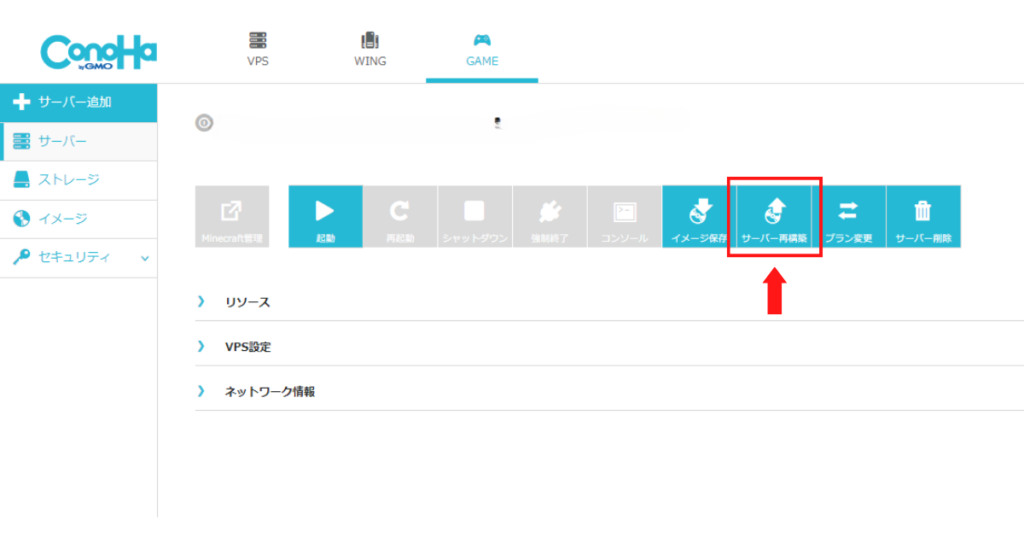
再構築イメージ選択画面に遷移したら、各項目を選択していきます。
- アプリケーション
- Minecraft Forge
- Forge-1.12-x86_64
Step2で設定した「rootパスワード」を入力しておきます。
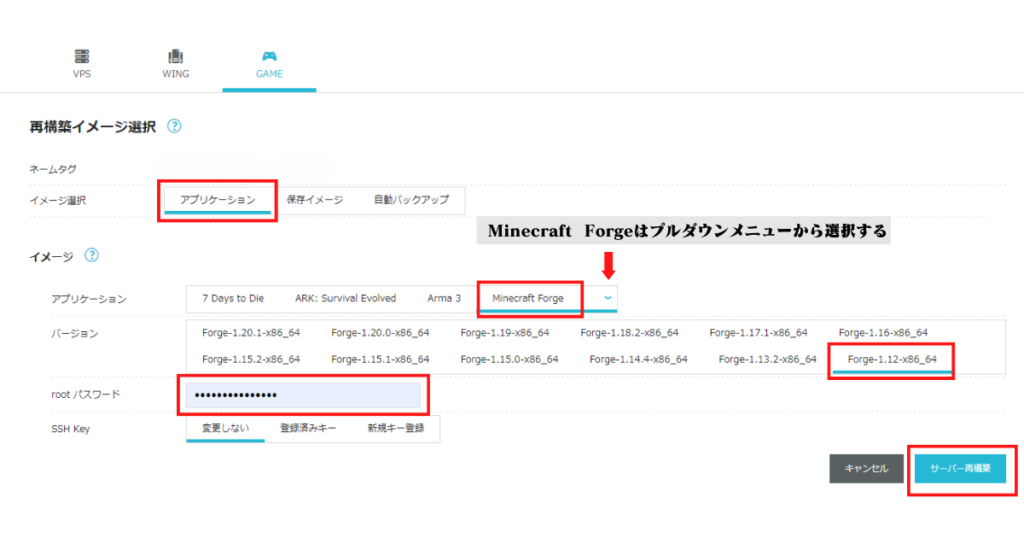
最後に「サーバー再構築」を選択すれば、再構築が開始されます。
再構築が完了するまで、かな~りしばらく時間がかかります。(15分前後はみておくのがベスト)
サーバー内にて再構築されたフォルダは以下のとおりです。

Forgeのバージョンが最新バージョンのRLCraftのプレイには適していないため、RLCraft用の構成フォルダを自身のパソコン内にて一度作成します。
まずは自分のパソコン内、任意の場所に「minecraft_forge_server」という名前のフォルダを作成してください。
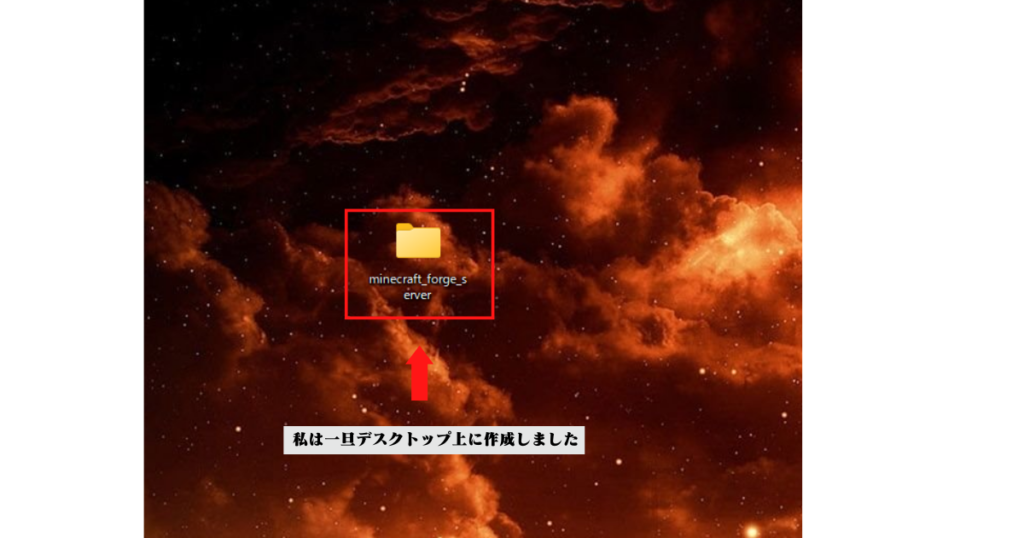
フォルダ名は、Conoha for GMAEを利用してForgeサーバーを構築した際に作成されるフォルダと同じ名前です。
次に、Forgeのダウンロードページより、「Forge 1.12.2 – 14.23.5.2860」をダウンロードします。
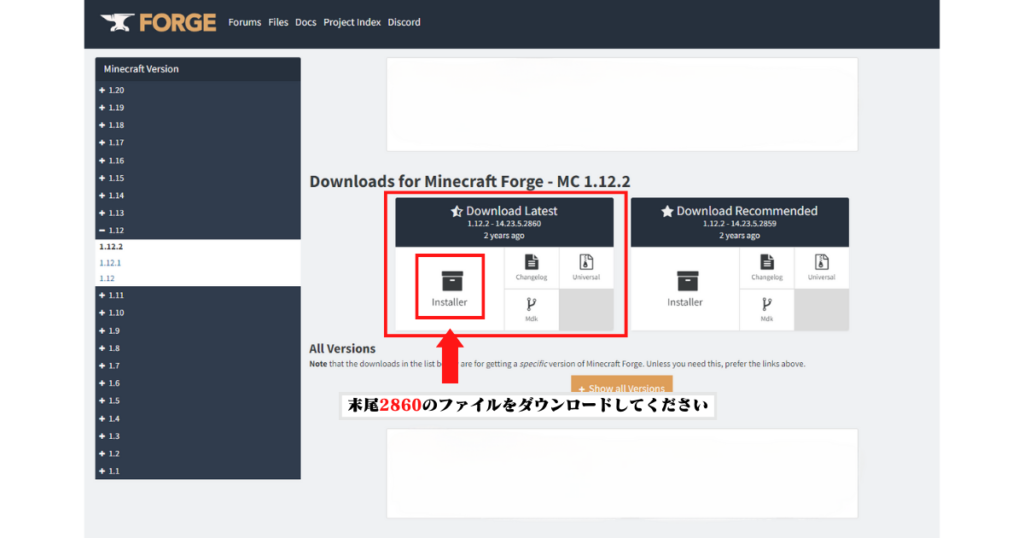
「Installer」を選択すると画面が遷移しますので、画面右上に「SKIP」ボタンが出現するまで待ってから、「SKIP」ボタンを選択してください。
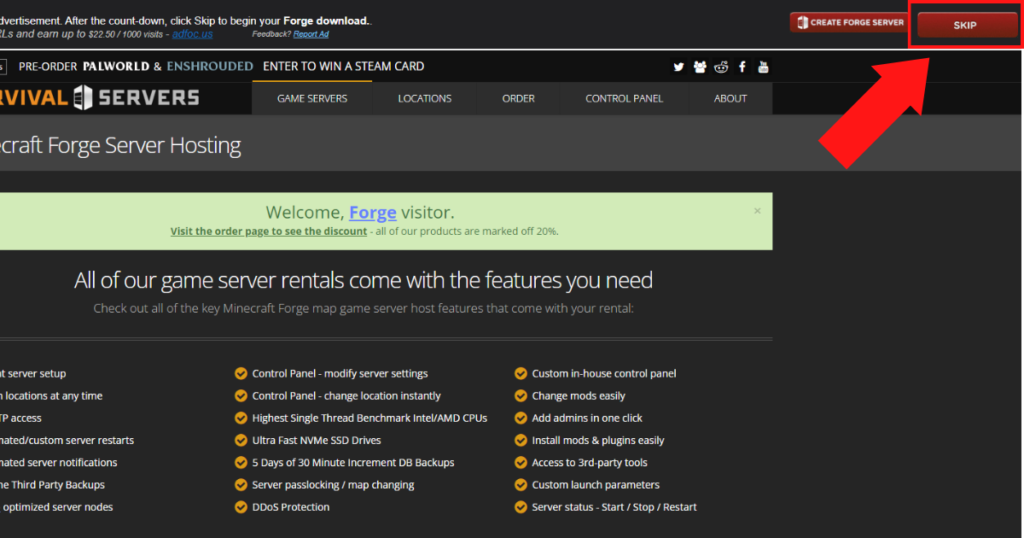
ダウンロードが完了したら、ダウンロードしたファイルを先ほど作成した「minecraft_forge_server」フォルダに移動させます。
移動させた「forge-1.12.2-14.23.5.2860-installer.jar」ファイルをダブルクリックしてください。
Modシステムのインストーラーが起動しますので、2番目の「Install server」を選択、赤字右側にある「…」を選択して、先ほど作成したフォルダを選択しておきます。
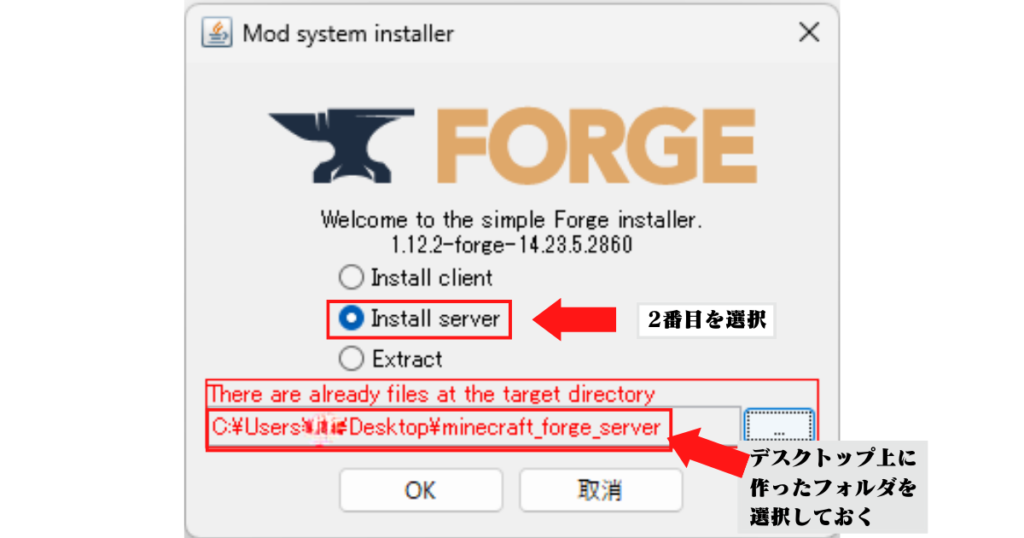
準備ができたら「OK」を選択してください。
インストールが完了すると、「Successfully ~~~」というメッセージが出てきますので、「OK」を選択してください。
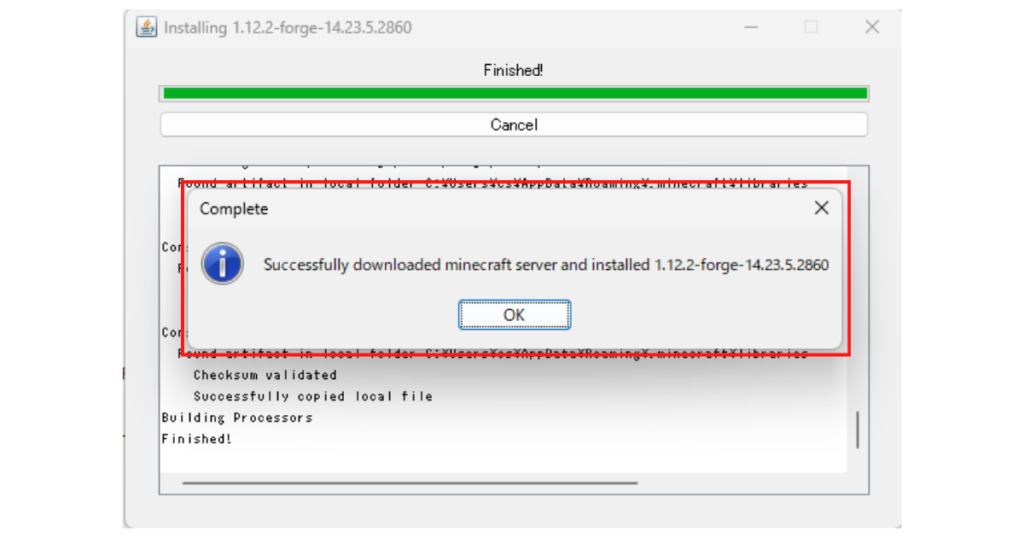
末尾2860のjarファイルを利用してマイクラを起動してもらうために、起動用バッチファイルを作成します。
先ほど作成したフォルダの空白部分で右クリックを押して、「新規作成」→「テキスト ドキュメント」の順番で選択してください。
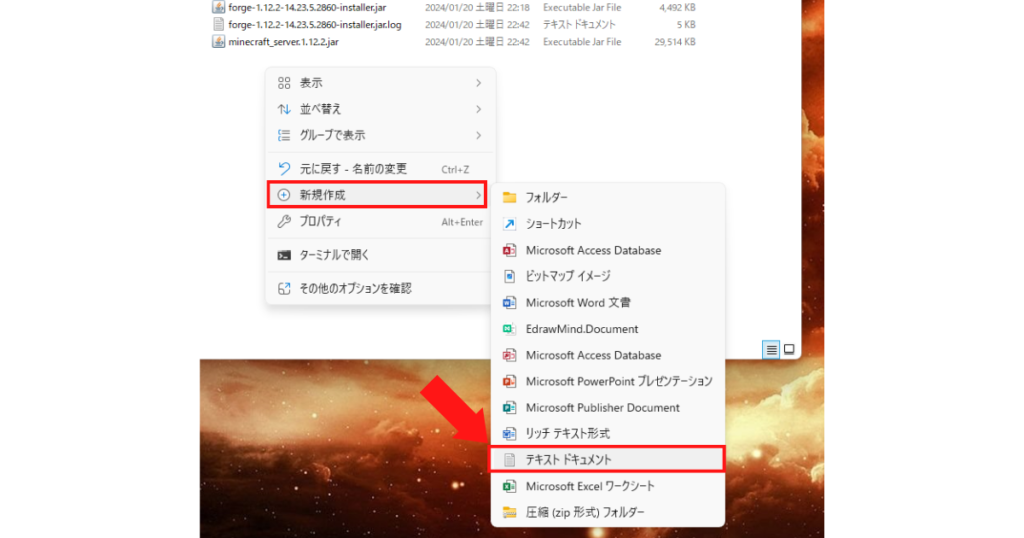
ファイル名は「start.bat」に変更します。(拡張子が.batであれば、ファイル名は任意で問題ありません)

ビックリマークが出てきますが、「はい」を押して問題ありません。
作成した「start.bat」ファイルを右クリックして、「メモ帳で編集」を選択してください。
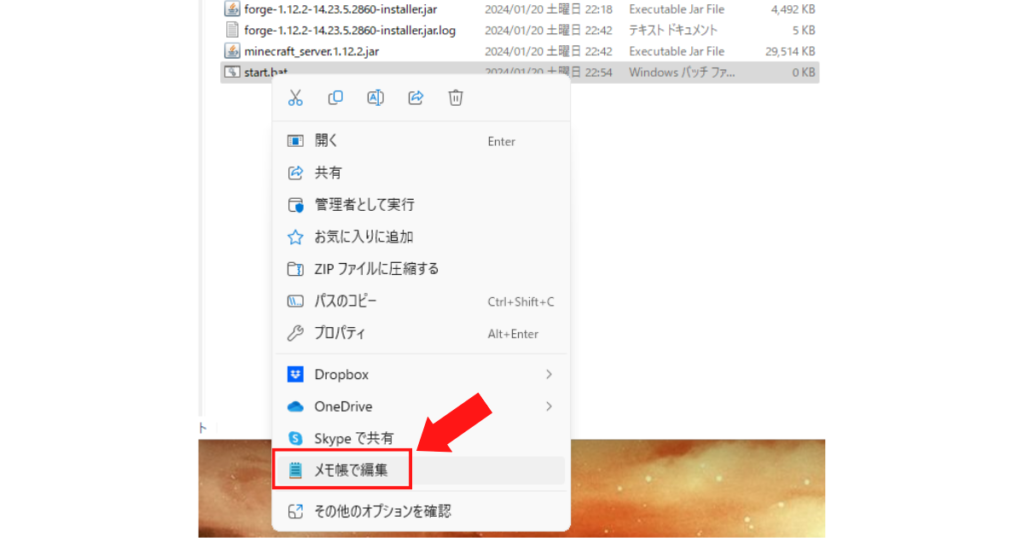
メモ帳を開いたら、以下の文をコピーして貼り付けてください。
※今回契約したメモリは4Gなので、使用メモリも4Gに設定しています。
@echo off
java -Xmx4096M -Xms4096M -jar forge-1.12.2-14.23.5.2860.jar
pause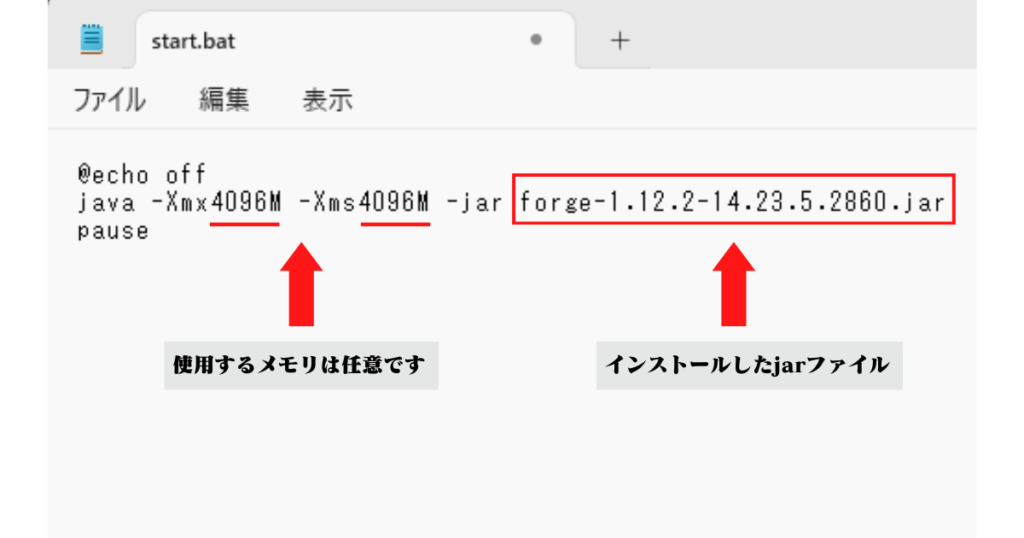
メモ帳に記述できたら、上書き保存してください。
現時点でのフォルダ構成は、以下のようになっています。

これまで作成してきた構成フォルダ内の動作確認を行うため、自分のパソコンをマルチサーバーとして起動してみます。
先ほど作成した「start.bat」をダブルクリックしてください。
コマンドプロンプト(黒い背景のウインドウ)が立ち上がり、しばらくすると停止します。
エンターキーを押して一度ウインドウを閉じます。
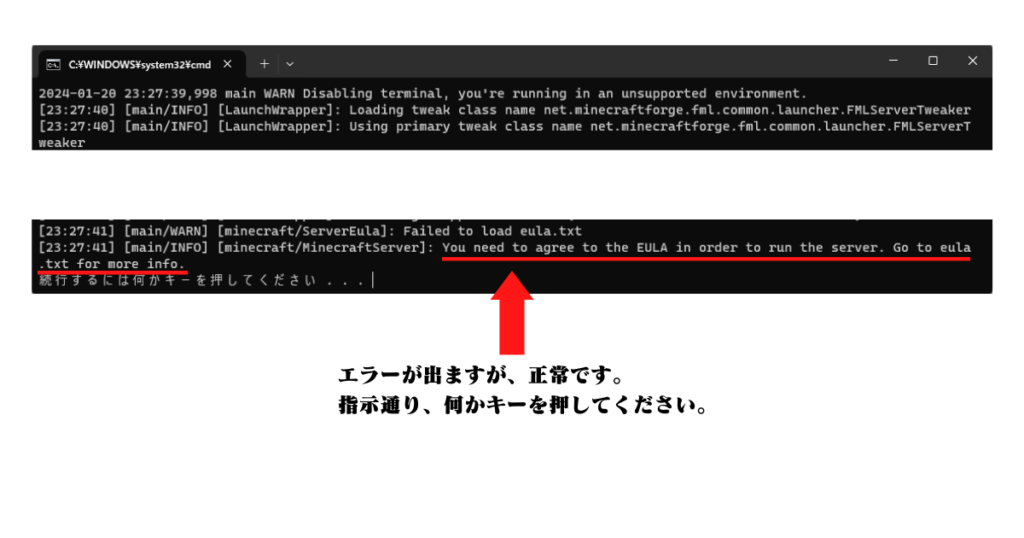
構成フォルダ内にいくつかフォルダやファイルが増えます。
その中の「eula.txt」をダブルクリックして開いてください。
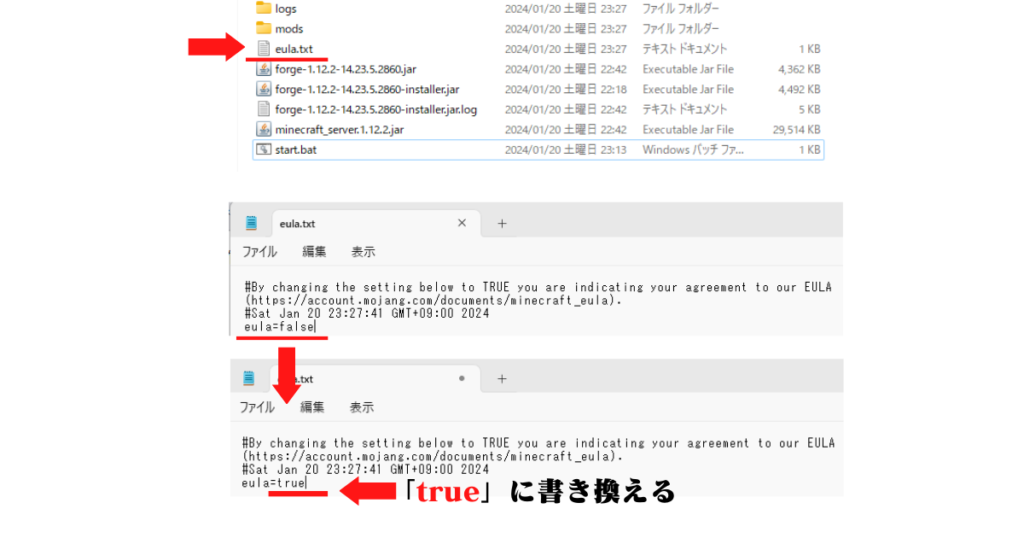
文の末尾に書かれている「eula=false」を「eula=true」に書き換えて、上書き保存します。
再度、「start.bat」をダブルクリックして起動を試します。
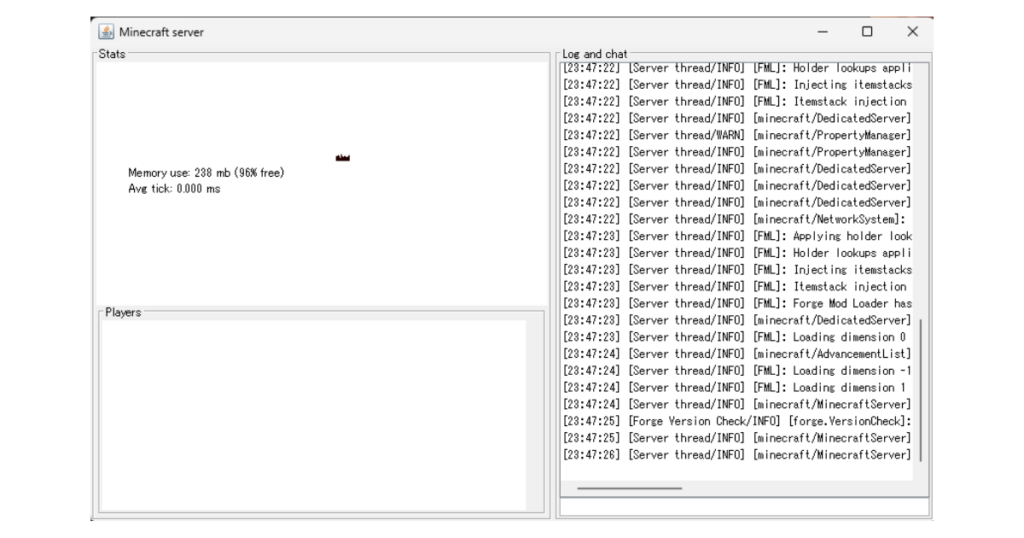
「Minecraft server」ウインドウが出現したら、起動は成功です。
次に、コマンド入力欄に「stop」と記述し、エンターキーを押してサーバーを停止させます。
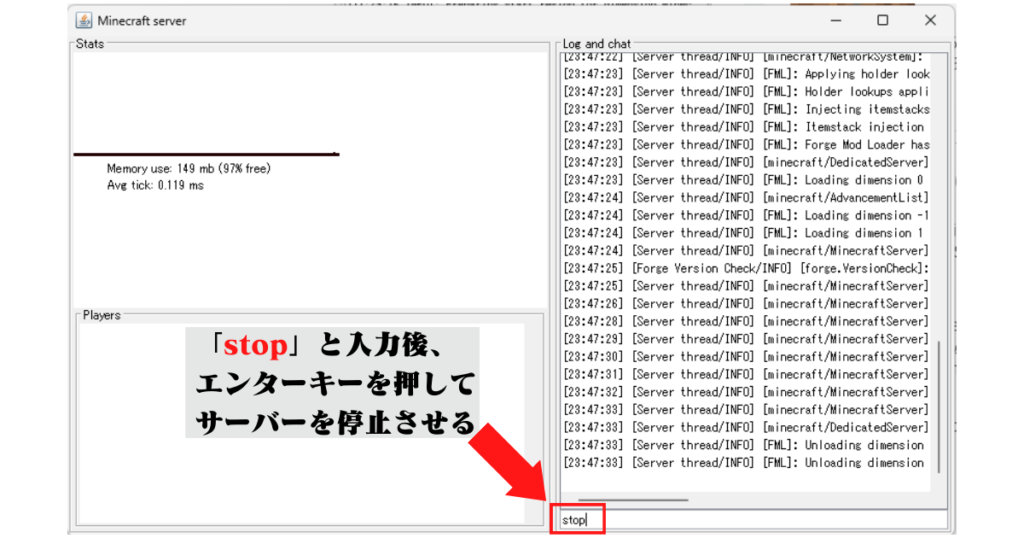
ウインドウ右上の「×」を押して終了させないでください。
コマンドプロンプトのウインドウもエンターキーを押して終了させてください。
サーバー起動成功後の構成フォルダの中身は、以下のとおりです。
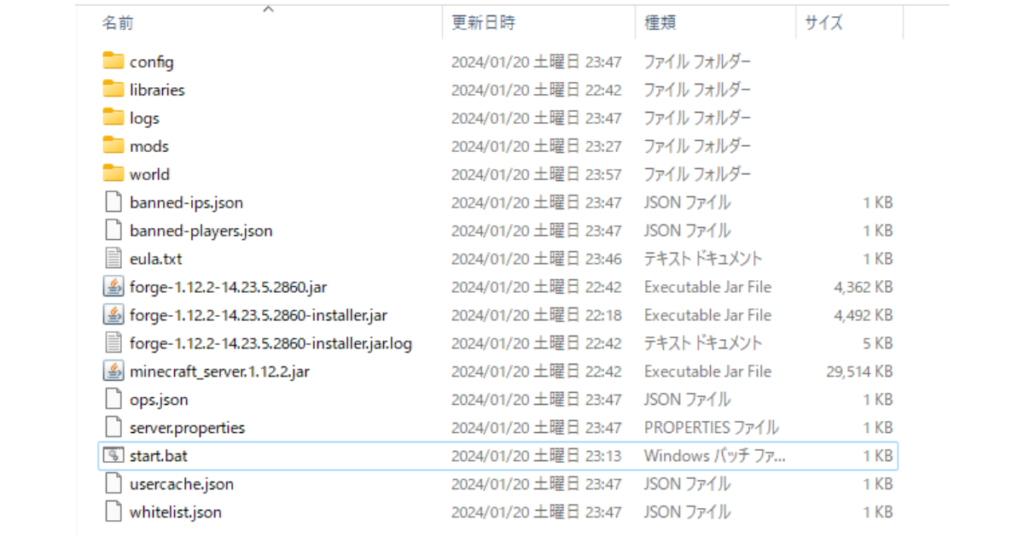
curseforgeのこちらのページからRLCraftのServer Packをダウンロードします。

ダウンロードが完了したら、zipファイルを右クリックして、「すべて展開」を選択して展開します。
展開先は、先ほど作成した「minecraft_forge_server」フォルダです。
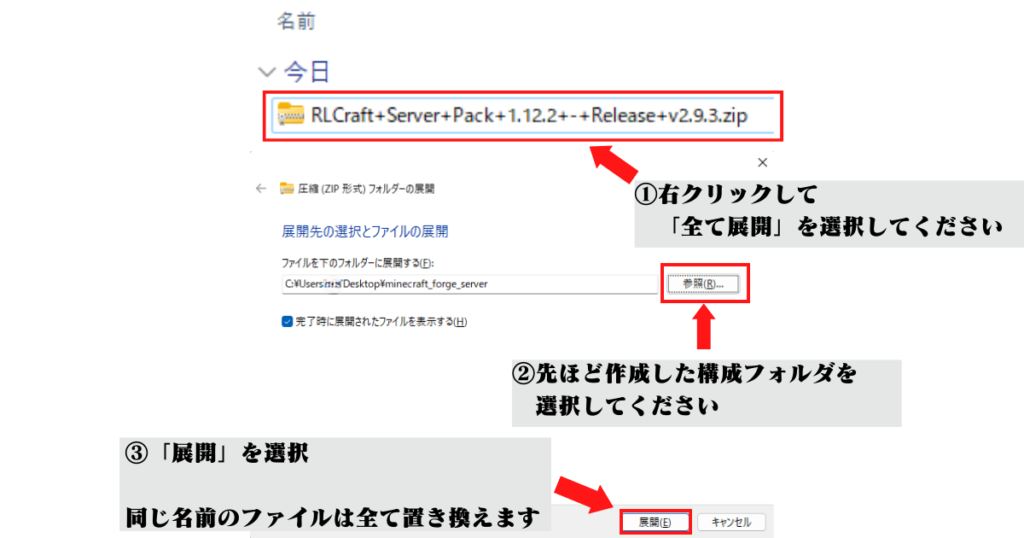
展開が完了すると、下の画像のように、ファイルがたくさん作られます。

これでRLCraftをプレイするためのファイルが揃いました。
「minecraft_forge_server」フォルダをサーバーへアップロードします。
コピペで簡単に移動させることはできないため、フリーソフト「WinSCP」を利用します。
こちらのダウンロードページより、ソフトをダウンロードしてください。
緑色のダウンロードボタンをクリックすると、ダウンロードが開始します。
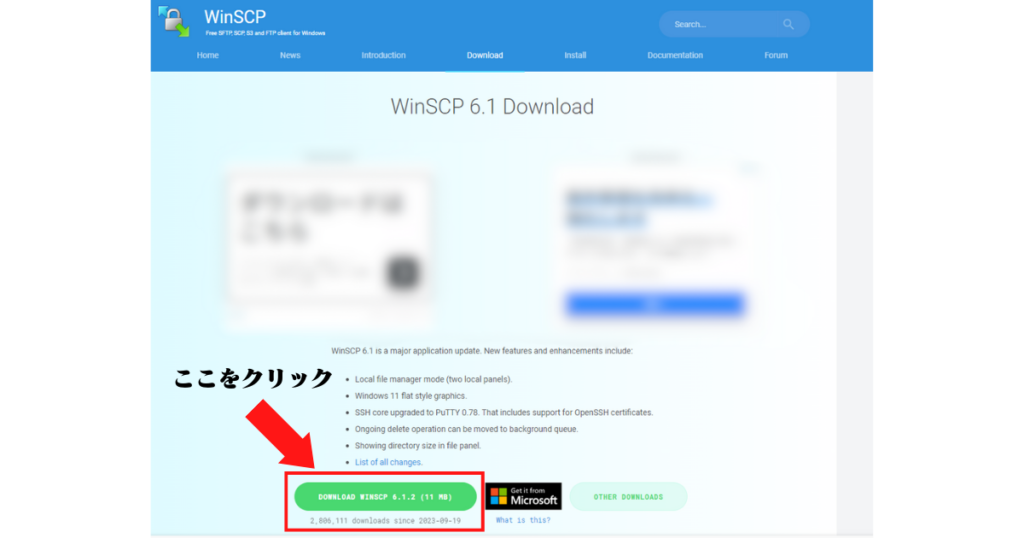
ダウンロードが完了したら、インストーラーを起動してインストールしてください。
その際表示される選択肢では、以下のように選びました。
- インストールモード→すべてのユーザー用にインストール
- セットアップ形式→標準的なインストール
- ユーザの初期設定→コマンダー
インストールが完了し、「完了」ボタンをクリックするとWebページが立ちあがりますが、これは閉じてしまって構いません。

WinSCPを起動します。(インストール完了時に起動している場合はそのまま)
初めて起動すると、新しいログイン先の登録画面が出現します。
以下のとおり設定をしてください。
- 転送プロトコル→SFTP(既に選択されているので変更しない)
- ホスト名→契約したサーバーのIPアドレス
- ポート番号→22(既に設定されているので変更しない)
- ユーザ名→root
- パスワード→STEP2で設定したrootパスワード
パスワードを入力する際は、コピペではなく自分で打ち込みましょう。
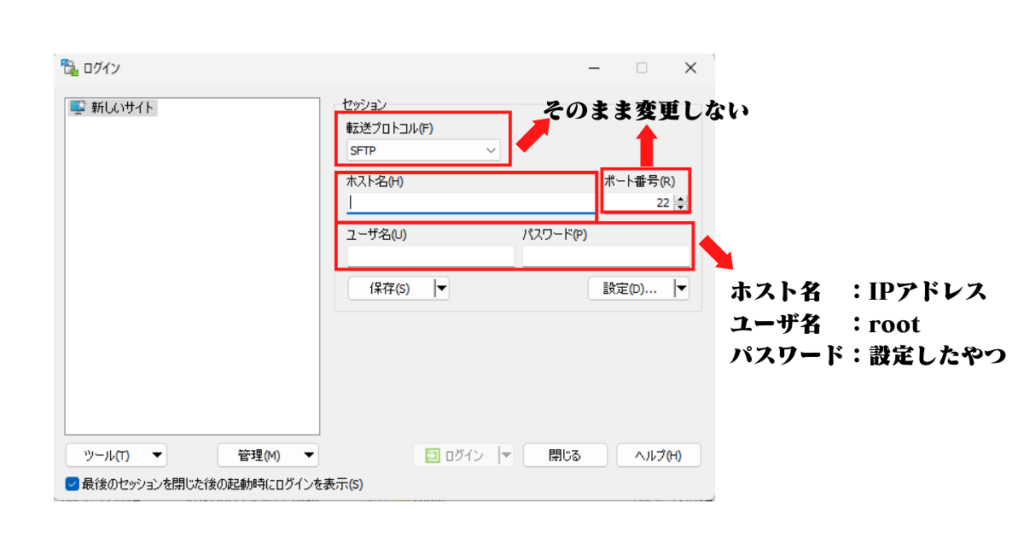
全て入力したら、「保存」ボタンを選択して保存しておきましょう。
私の設定した保存名を真似ていただいても構いません。
パスワードの保存については、お任せします。
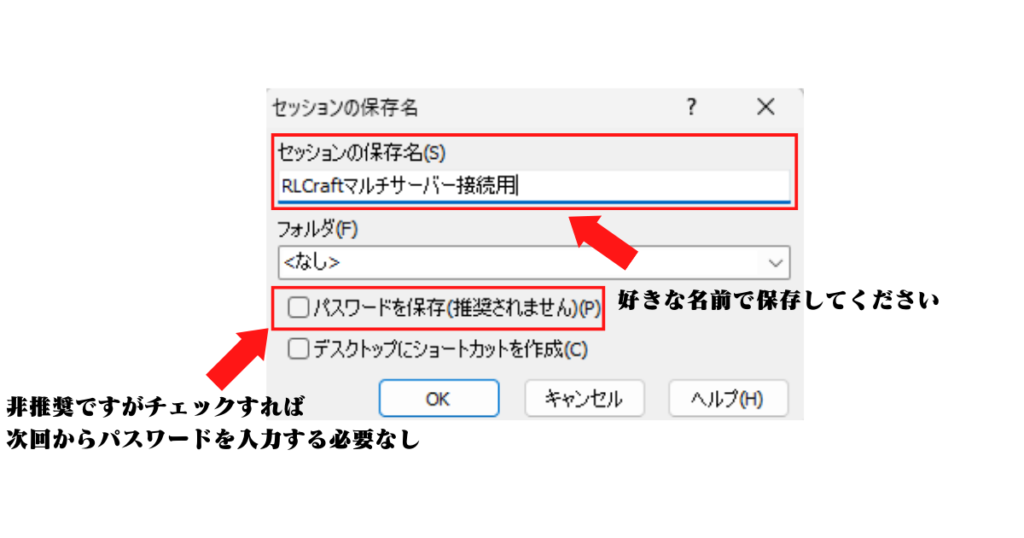
接続先の保存が完了したら、「ログイン」を選択してください。

パスワードを保存していない場合はここでパスワードの入力が求められます。
保存している場合はそのまま接続します。
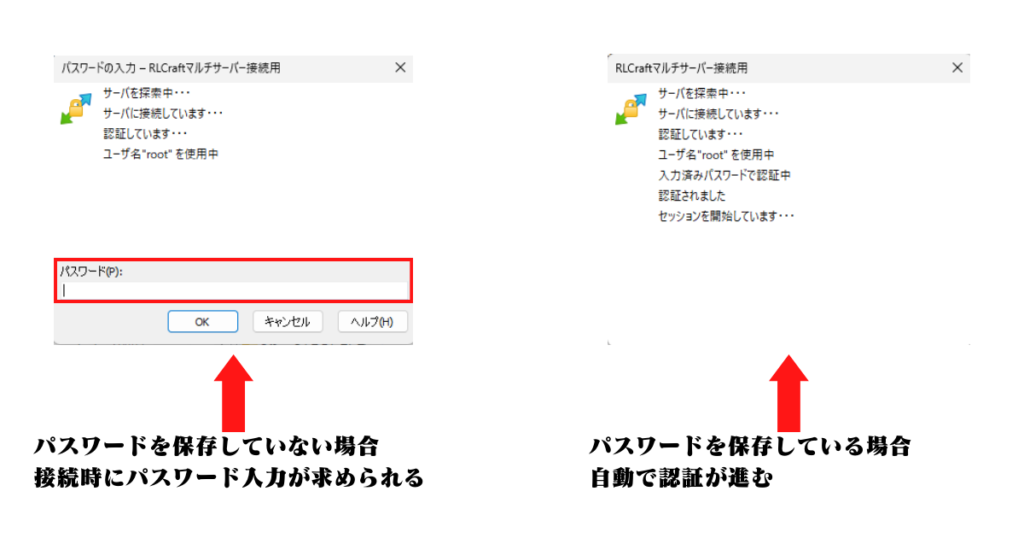
初めて接続した場合、以下のような警告が出現しますが、正常な動作です。
「はい」を選択してください。
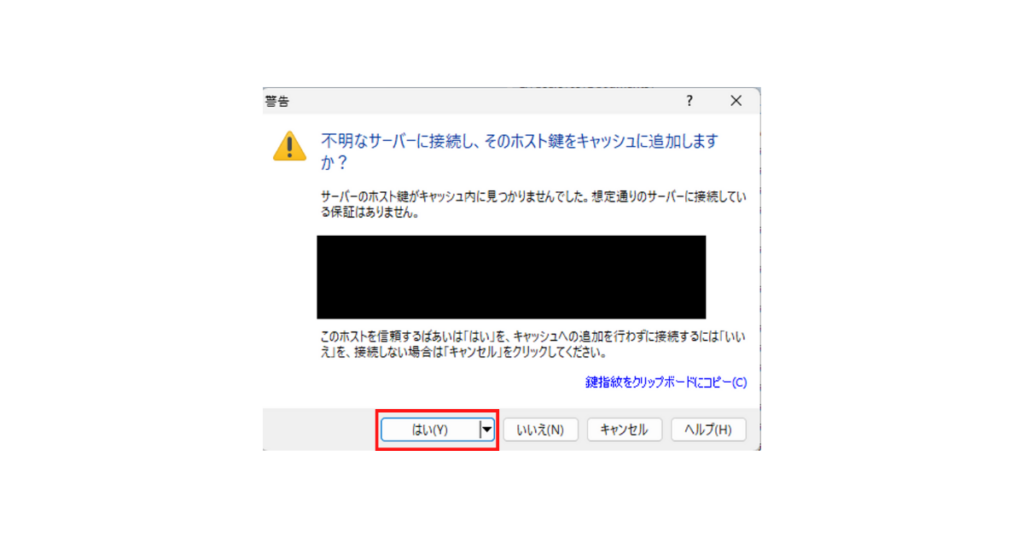
無事接続できると、以下のように「右側に自分のパソコン内にあるドキュメントフォルダ」「左側にサーバー内のrootフォルダ」が表示された状態になります。
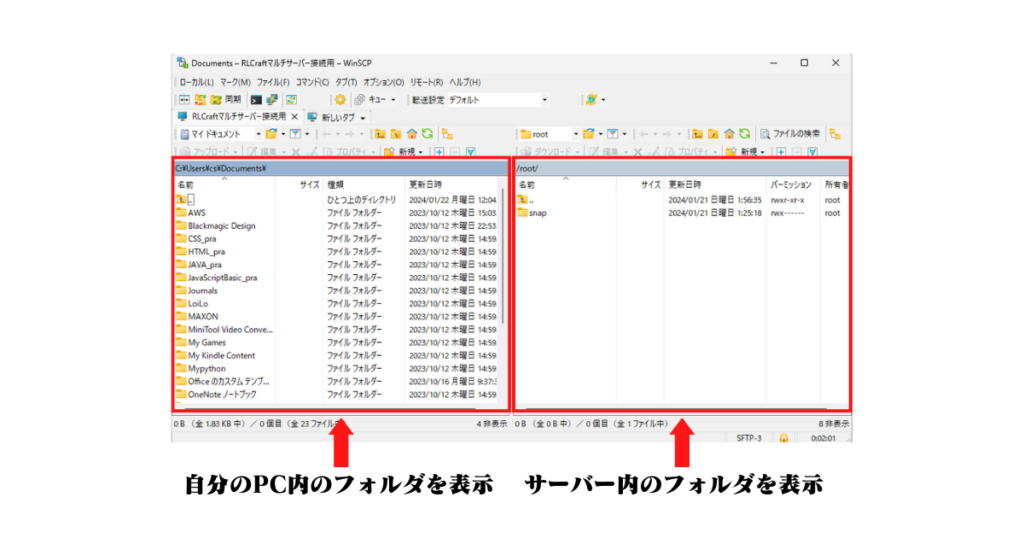
まずは左側に「minecraft_forge_server」フォルダを作成した場所(ここではデスクトップ上)を表示させてください。
下の画像のように、プルダウンメニューからデスクトップを選択できます。
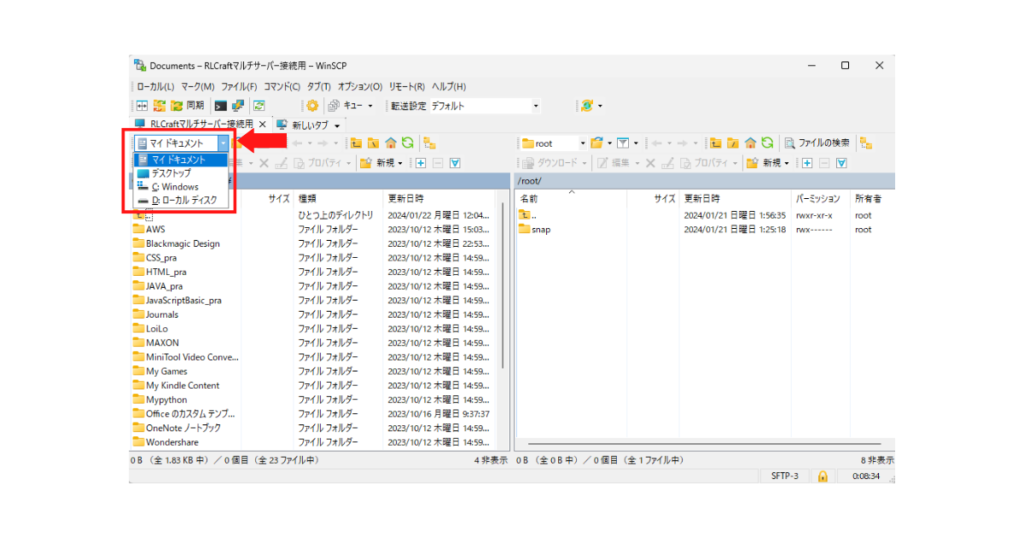
次に右側のサーバー側にある、フォルダマークを選択してください。

「ディレクトリを開く」ウインドウが出現するので、「/opt」と入力して「開く」を選択してください。
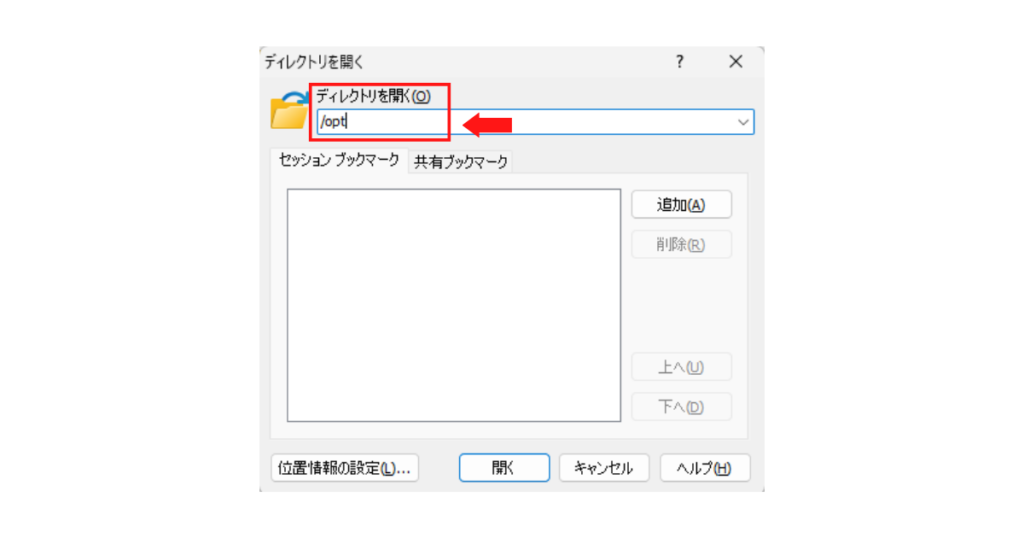
左側には自分のPCのデスクトップが、右側にはサーバー内のoptフォルダが表示された状態となります。
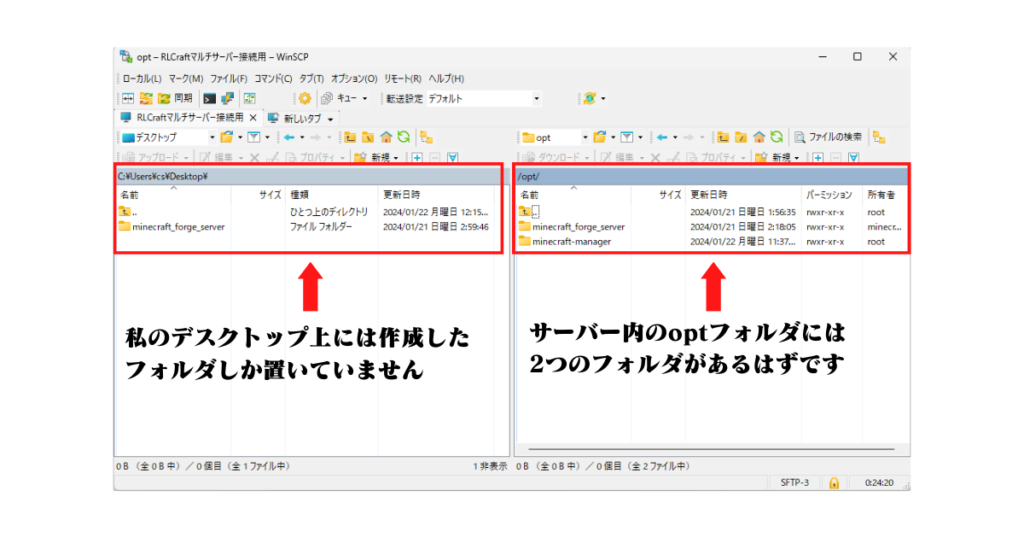
デスクトップ上に作成した「minecraft_forge_server」フォルダを右クリックして、「アップロード」を選択してください。
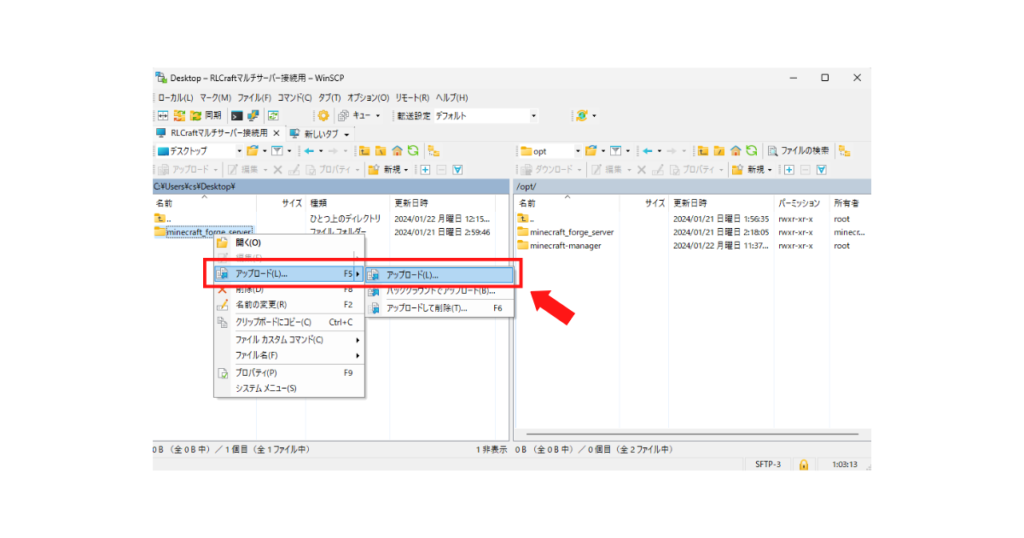
アップロード先を選択するウインドウが出現しますが、何も変更せず「OK」を選択します。
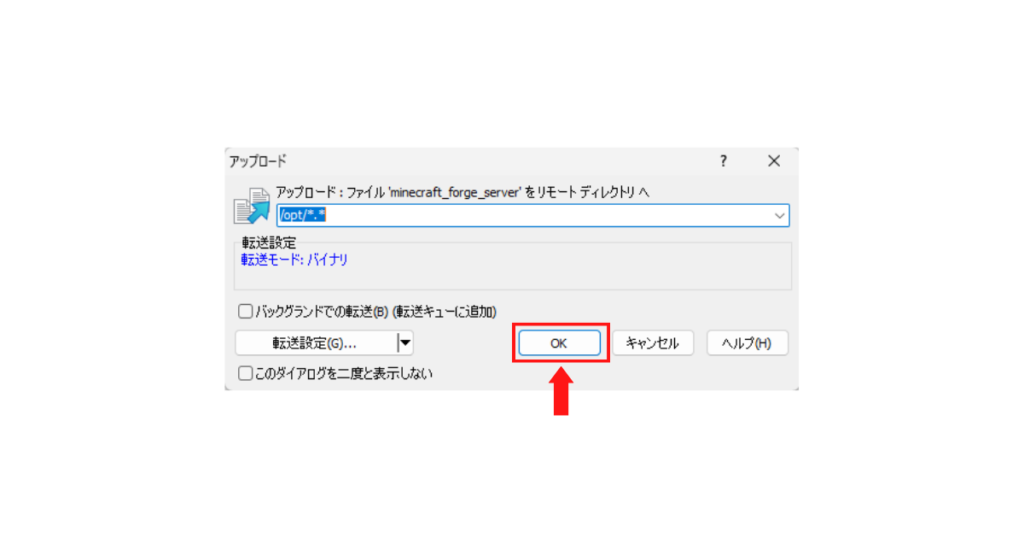
アップロードが開始され、上書きについて聞かれるので、「すべてはい」を選択します。
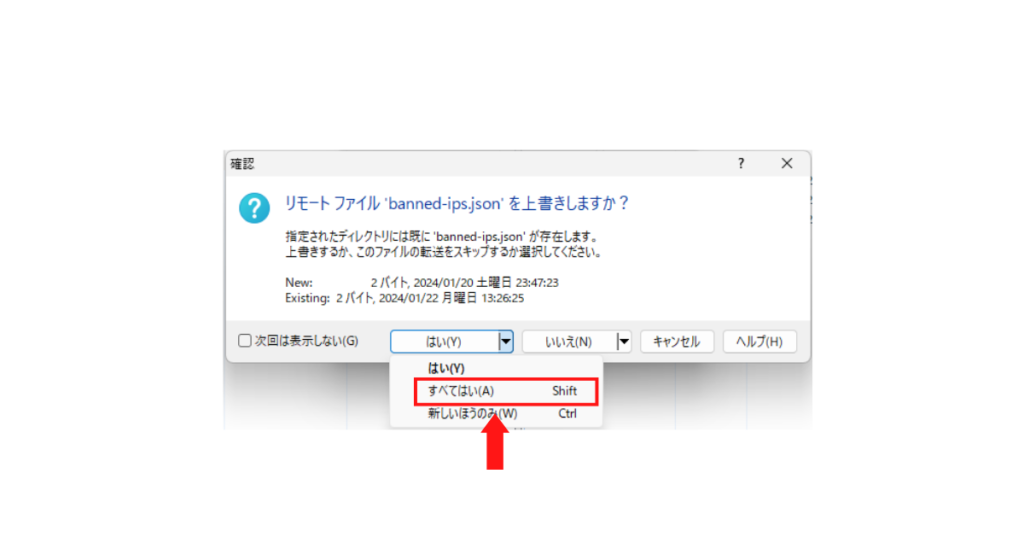
アップロード完了までしばらくかかります。
完了したら、右側の「minecraft_forge_server」フォルダをダブルクリックして、中身を確認してください。
アップロードが成功していれば、以下のように多くのファイルが移動しています。
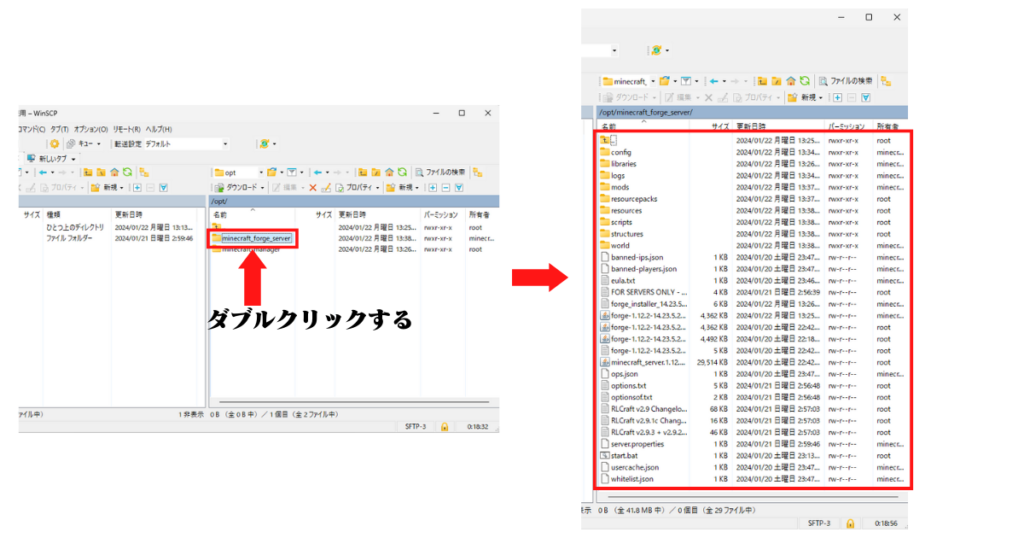
以上で、ファイルのアップロードが完了しました。
フォルダのアップロードが完了したら、起動用バッチファイルを修正します。
まずサーバー側にある「forge-1.12.2-14.23.5.2860.jar」ファイルを右クリックして、「名前の変更」を選択してください。
※似た名前のファイルがいくつかあるので注意、名前の表示が短い場合は表示範囲を広げてください。
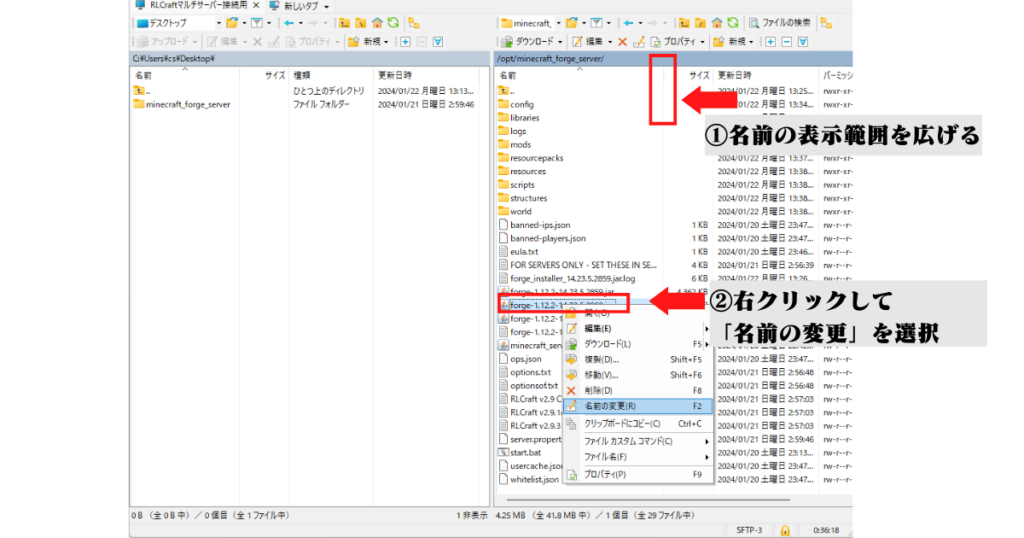
下の画面のように、任意の名前に変更して、拡張子まで含めたファイル名を「コピー」してください。
私がつけた名前を真似ても構いません。
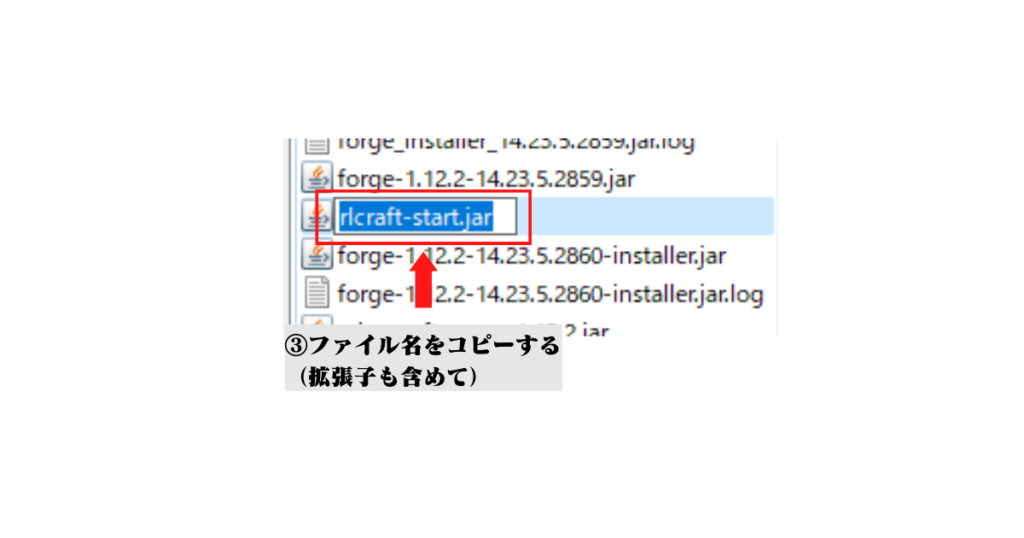
ファイル名をコピーしたら、エンターキーを押してファイル名変更は終了します。
次に「start.bat」を右クリックして、「編集」を選択します。
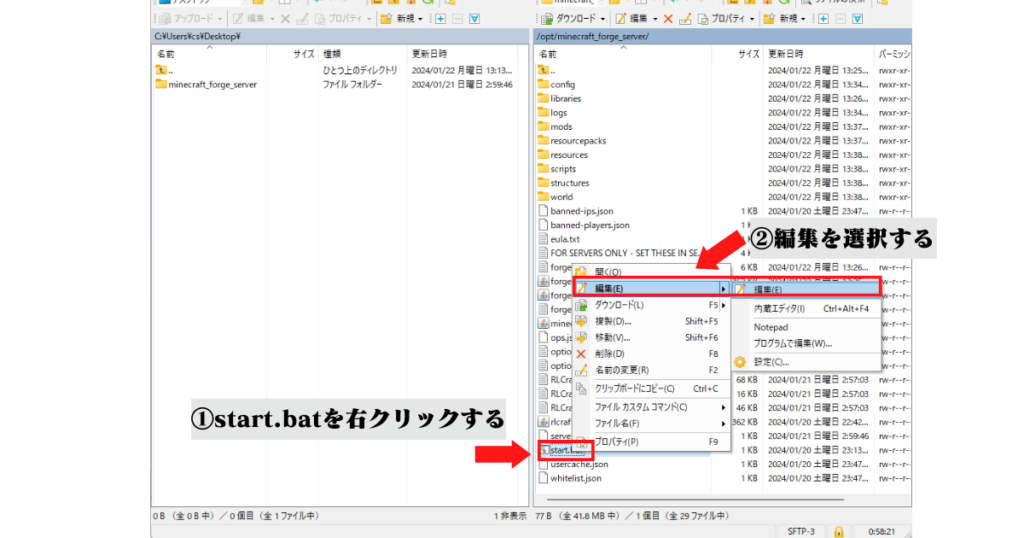
編集用ウインドウが出現します。
下の画像のように「forge-1.12.2-14.23.5.2860.jar」と書かれている部分を選択した状態で右クリックをして、張り付けを選択してください。
※変更する文字を選択する際は、「Shiftを押しながら矢印キー」を利用して、選択範囲を間違えないように操作しましょう。
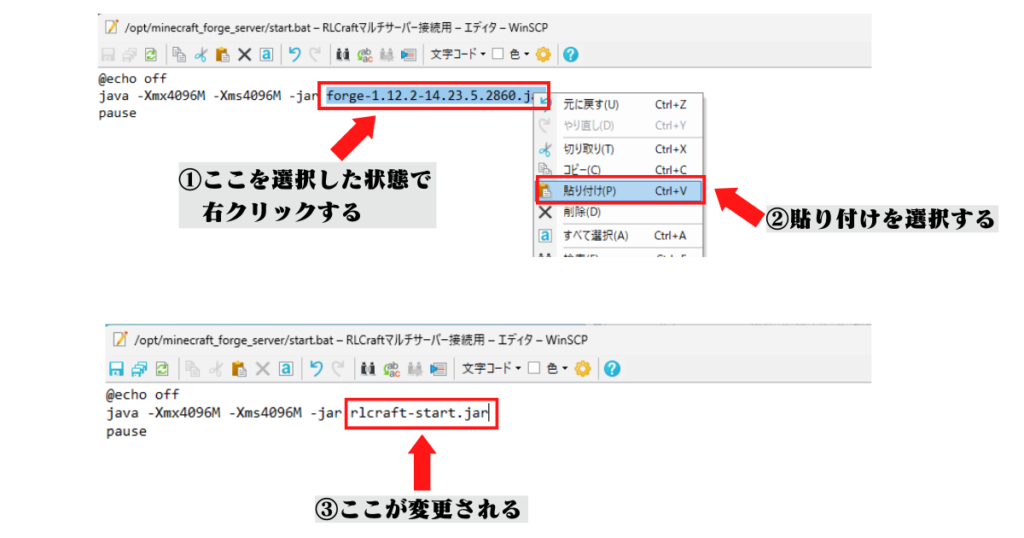
文字を変更したら、保存ボタンを選択して保存し、×ボタンで閉じます。
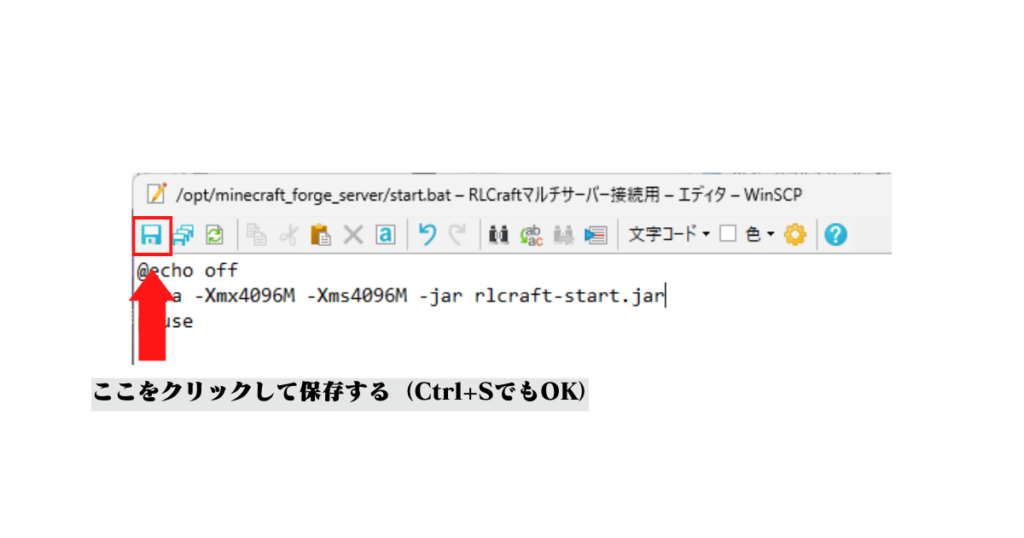
書き換えが完了したら、×ボタンでWinSCPは閉じます。
確認メッセージが出現しますが、「はい」を選択して構いません。
WinSCPを閉じたら、ConoHaのサーバーコントロールパネルへ戻ります。
画面内にある「再起動」を選択して、一度サーバーを再起動させます。
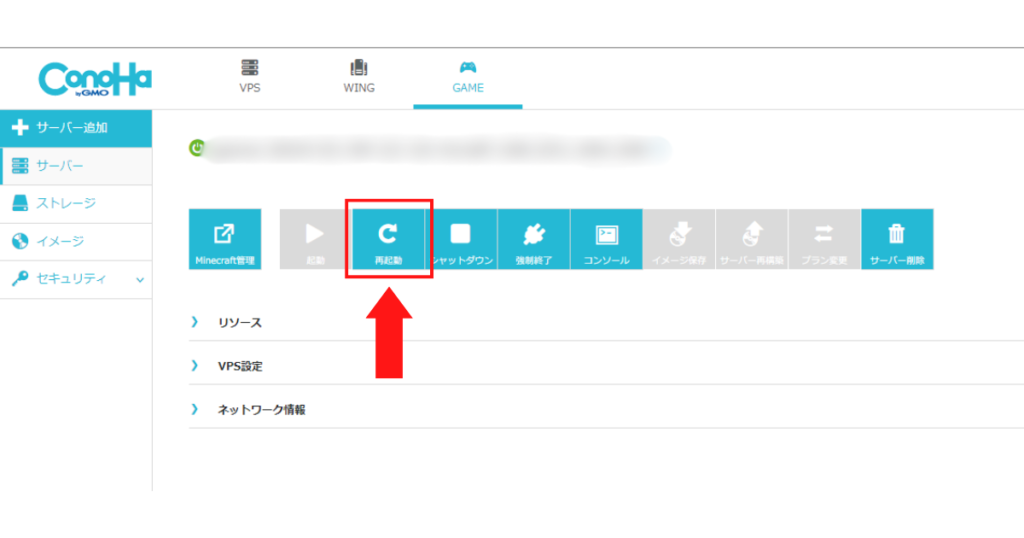
ConoHaのログイン画面に戻ってしまった場合は、再度ログインをしてください。
以下の画像のように、サーバー選択画面からでも、再起動できます。
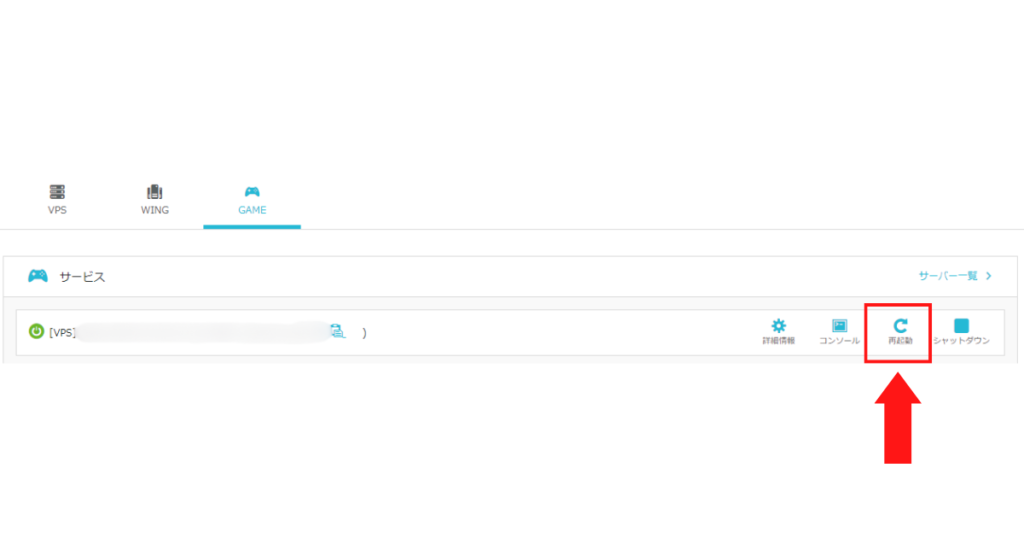
再起動が完了したら、「コンソール」を選択してください。
コントロールパネル、サーバー選択画面どちらでも問題ありません。
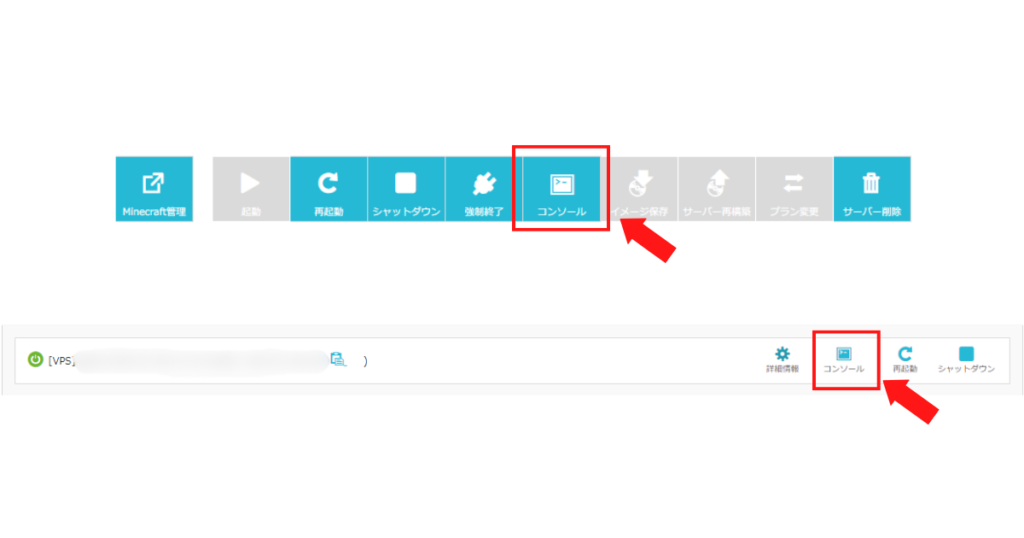
コンソールを開いたら、IDとパスワードを入力しますが、操作方法に注意が必要です。
コンソールの黒い画面上ではカーソルが表示されません。
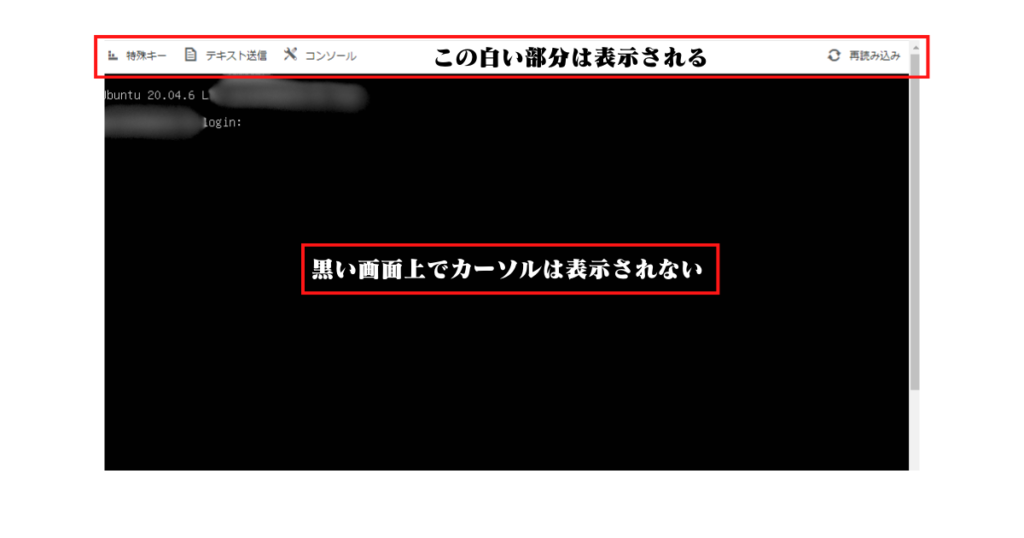
まずは、ウインドウ上部にある「テキスト送信」を選択します。
テキスト入力欄が出現しますので、ID「root」を入力して「送信」を選択します。
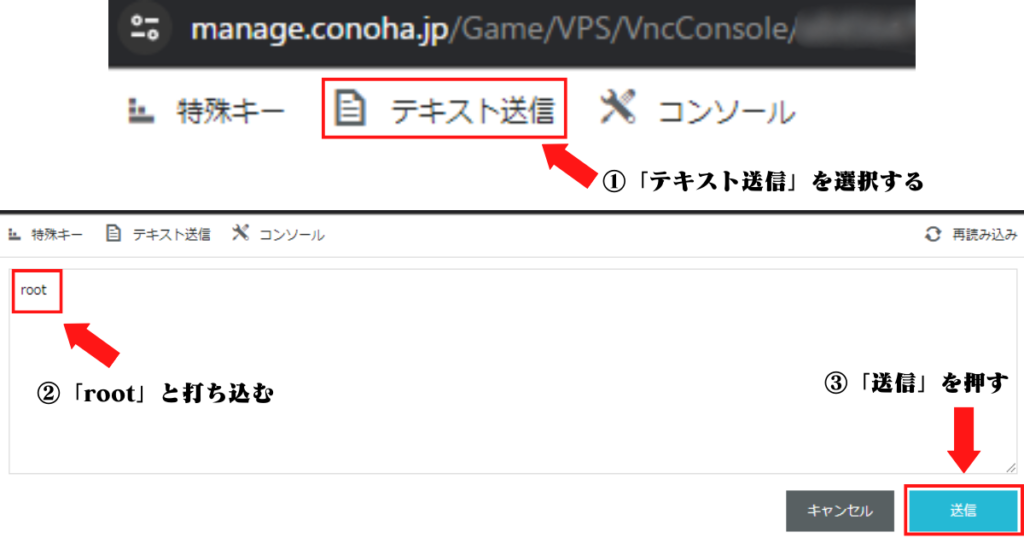
カーソルを黒い画面に移動させた状態で、左クリックを1回押してください。
その後エンターキーを押せば入力されたIDが反映されます。
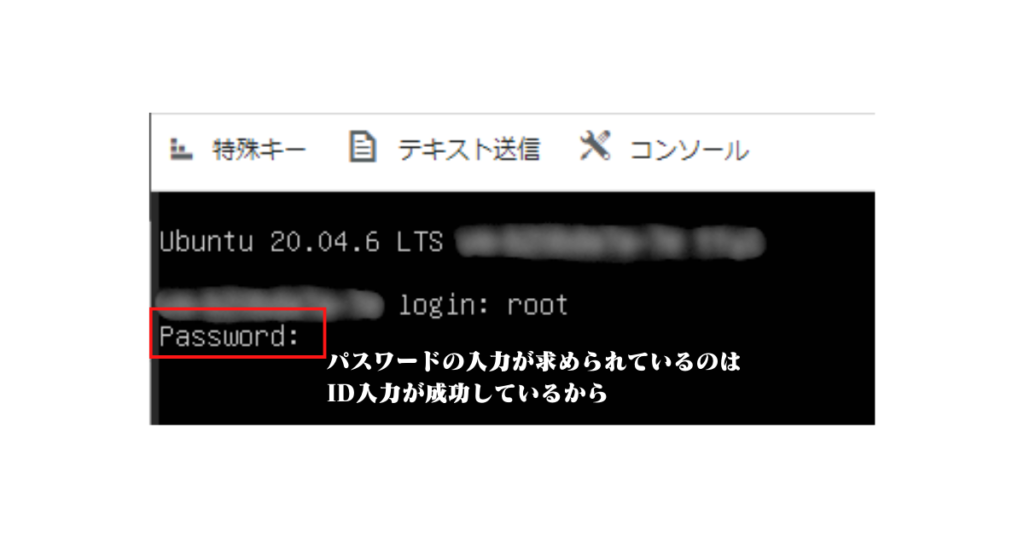
次にrootパスワードを求められます。
先ほどと同じように、「テキスト送信」→「入力欄にパスワードを打ち込む」→「送信」→「黒い画面にカーソルを移動」→「左クリック」→「エンターキー」の順番でrootパスワードを反映させてください。
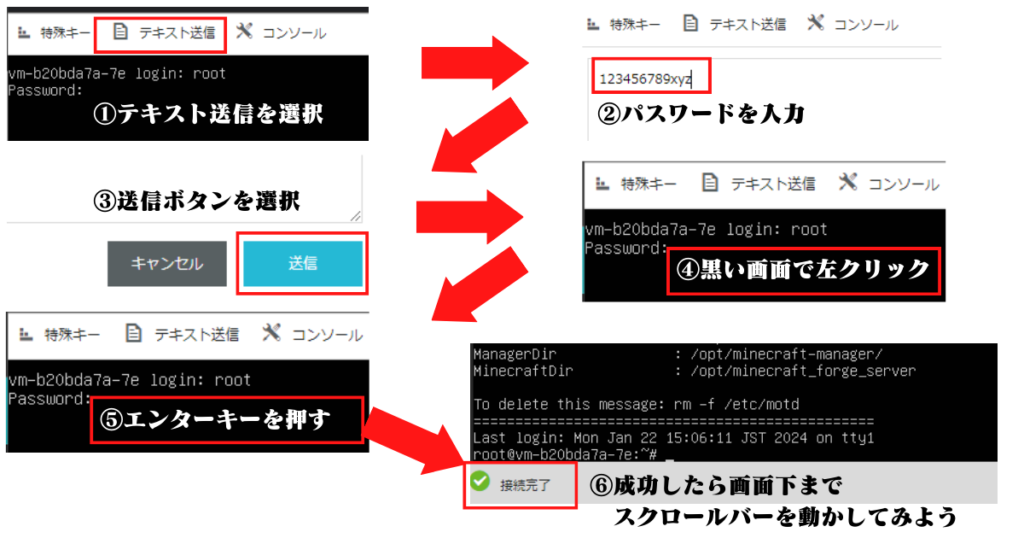
接続が完了したら、再度「テキスト送信」を選択して、下に記載したコマンドを入力します。
cd /opt/minecraft_forge_server && sh start.batコマンドをコピーしたら「送信」を選択して、先ほどと同じように「黒い画面で左クリック」→「エンターキーを押す」の順番でコマンドを反映させます。
コマンド入力が成功していれば、システムメッセージが流れ始めます。
白文字、黄色文字、赤文字それぞれの文字でしばらく流れ続けますので、5分前後?お待ちください。
下の画像のようなシステムメッセージで止まっていれば、マルチサーバーの起動に成功していると判断します。

実際にプレイできるかMinecraftを起動して接続を試しますので、コンソールは最小化するか閉じてしまって構いません。
Minecraftを起動する前に、まだ自分のPCにRLCraftを導入していなければ、下の記事を参考に導入してください。

上記リンクをクリックすると、新しいタブでページが開かれます。
まずはRLCraftを起動してください。
起動ができたら、「マルチプレイ」を選択します。
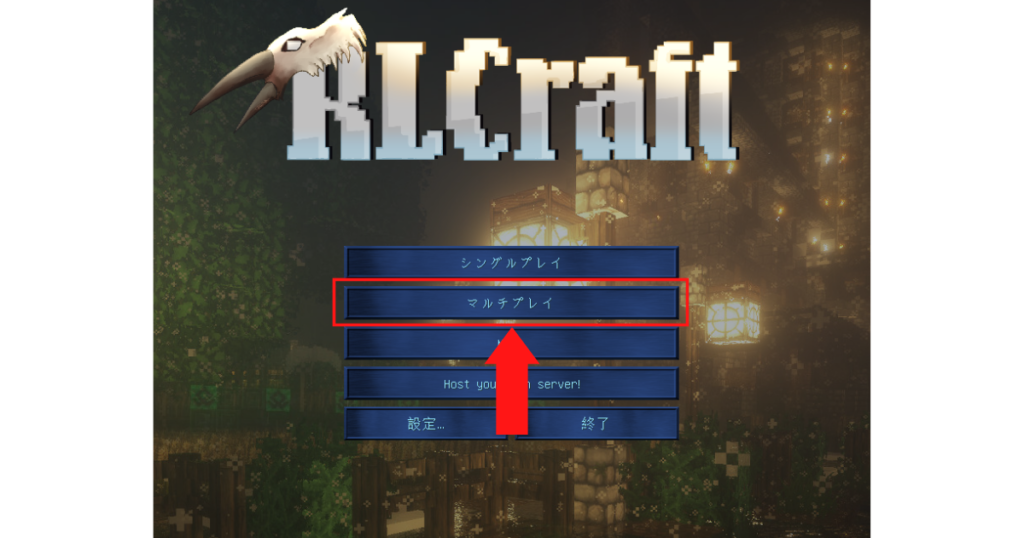
次に、「サーバーを追加」を選択します。
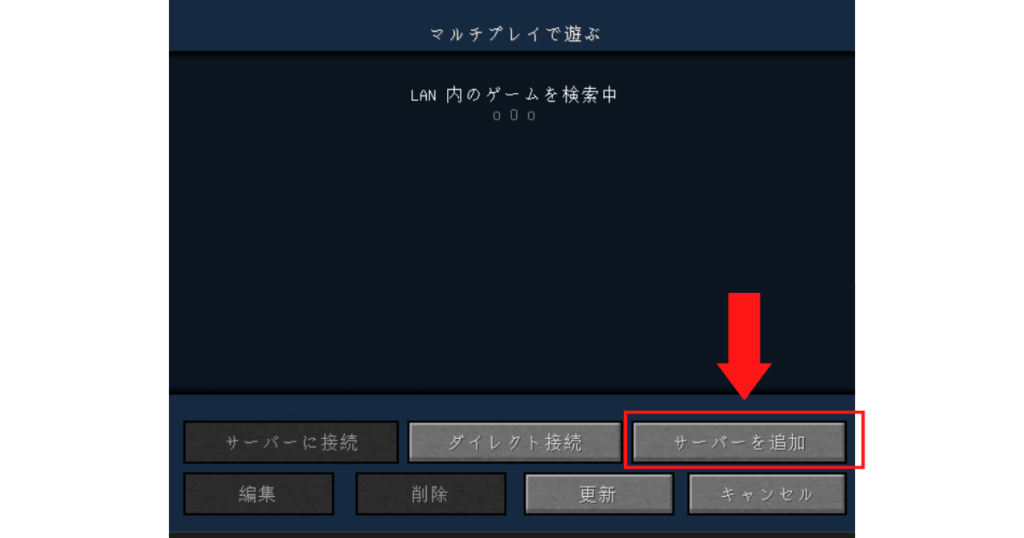
「サーバー名」と「サーバーアドレス」をそれぞれ入力します。
サーバー名は好きな名前で問題ありません。
サーバーアドレスには、契約したサーバーのIPアドレスを入力します。
入力できたら「完了」を選択してください。
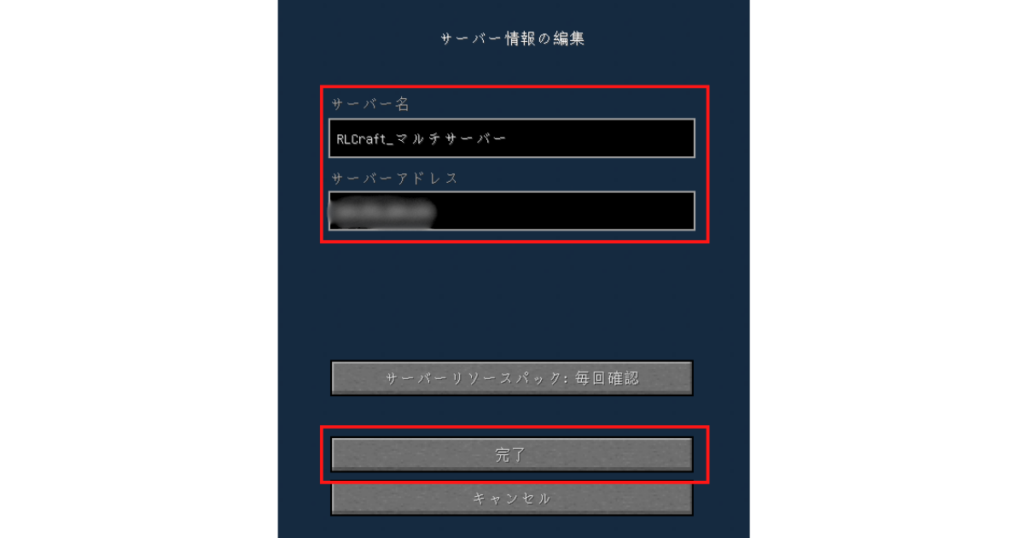
IPアドレスを忘れてしまった場合は、ConoHaのコントロールパネルから確認できます。
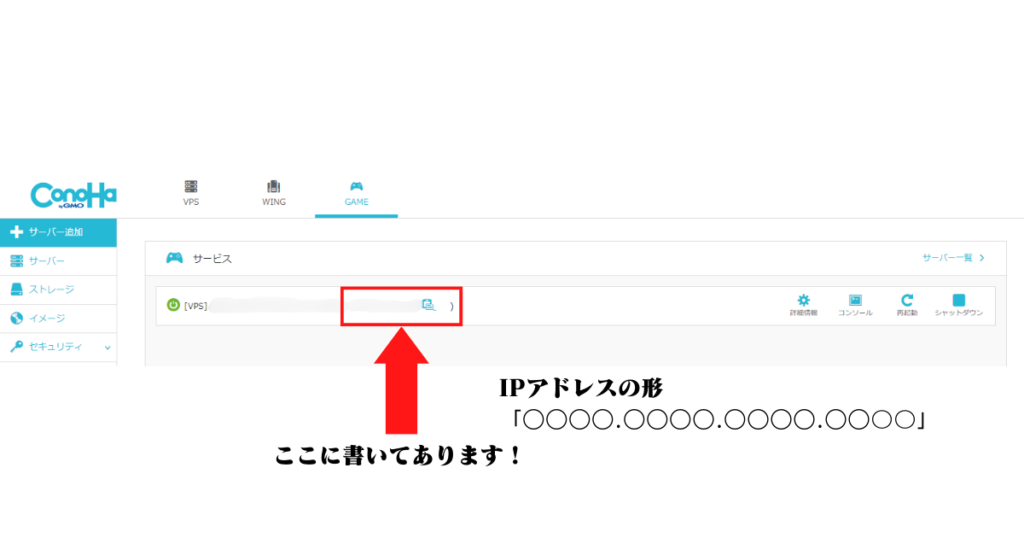
下の画像のように、緑色のチェックマークがついていれば、マルチサーバーに接続できます。
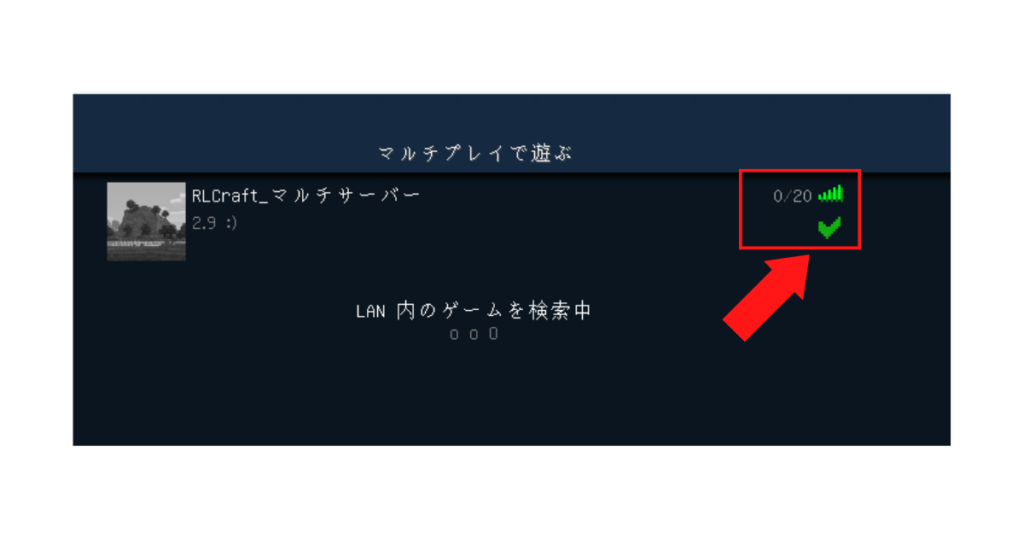
ログインしたら、Tabキーを押して各プレイヤーの接続状況を確認してみてください。
シングルプレイでは何も表示されませんが、マルチプレイであれば自分を含めた接続中のキャラクター名や回線状況が表示されます。
下の画像では、私のサブキャラが同時接続しています。

手順は以上です、お疲れ様でした。
今回解説した手順を応用すれば、ほかのMODサーバーもたてられます。
「該当バージョンのForgeサーバーをたてる」→「自分のPC内で構成フォルダを作成する」→「アップロード」
このやり方を基本パターンとして、試してみてくださいね。
サーバーたてるの代行してもらえませんか?
上記手順は長くて無理!
少しお金出してもいいから代わりにたてて欲しい!
そんな人のために、ココナラで代行サービスを提供しています。
こちらもご検討くださいね♪
RLCraftマルチサーバー構築をお手伝いします 「RLCraft」のサーバー構築をまるっとお任せ!終わりに
無事に仲間と同時接続できたと仮定して、少しだけ話します。
マルチサーバーの開設おめでとうございます。
しかし、RLCraftをマルチプレイする場合、序盤は難易度が少し上がります。
初めのうちは合流も難しく、夜寝るタイミングも揃えないといけません……
それでもある程度育ってくれば、仲間と楽しくRLCraftの世界を謳歌できるでしょう。
ぜひ諦めずに、たくさん冒険してくださいね!
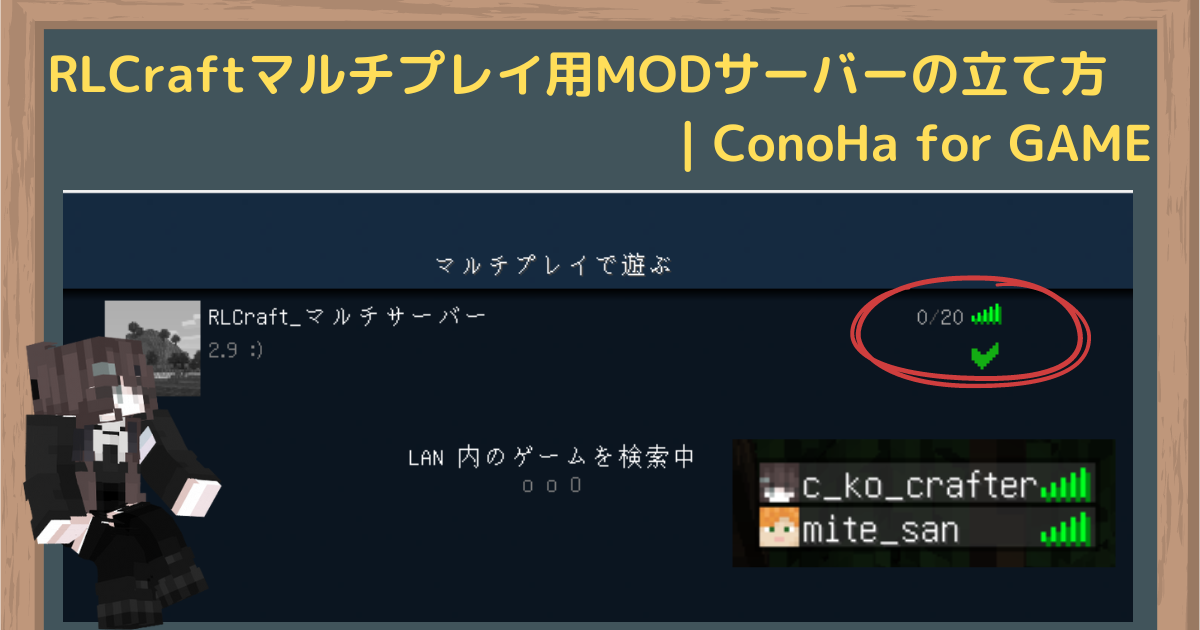
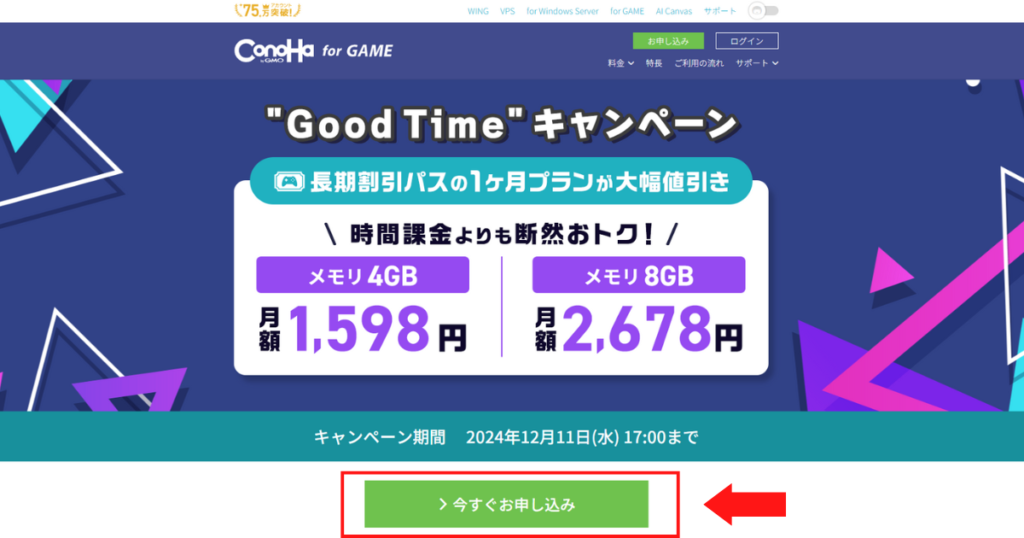






コメント