RLCraftのマルチサーバーを開設して大勢と遊びたい!!
しかし、「サーバーを立てる手順がよくわからない」「どれぐらいのスペックが必要かわからない」などと悩んで、二の足を踏んでいる人もいるのでは?
本記事では、「XServer VPS for Game」を利用したRLCraftのマルチプレイ用MODサーバーの立て方を解説します。
今回紹介する手順は、サーバーを立てる手順が短く少ないステップで立てられます。マルチサーバーの構築に悩んでいる方は、ぜひ参考にしてください!
(Minecraft JE(Java Edition)版向けの記事です)
また、「XServer VPS for Game」は「XServer GAMEs」とサービスが異なります。統合版のマルチサーバーを立てたい場合は、コチラの記事を参考にしてください。
「XServer VPS for Game」と「XServer GAMEs」の違いについて比較したい場合は、コチラのページを参考にしてください。
マルチサーバーをたてる前に確認すること
マルチサーバーを立てたい = 複数人でプレイしたい
多くの場合、複数人でプレイしたいからマルチサーバーをたてようと考えているはずです。
しかし、マルチサーバーをたてる方法はいくつかあり、どのたて方が自分に一番合っているか迷っている方もいるでしょう。
以下に、事前に決めておいたほうがよい項目をまとめています。
どの方法でマルチサーバーをたてて、どのような運営をするか悩んでいる方は、参考にしてみてください。(あくまで私個人の判断基準です)
- 自分のPCはマルチサーバーに耐えられるスペックを有しているか
- サーバーは常に立てておきたいか、その都度立ち上げてからプレイしたいか
- メンバーがプレイするタイミングは同じか、人によってプレイするタイミングはまちまちか
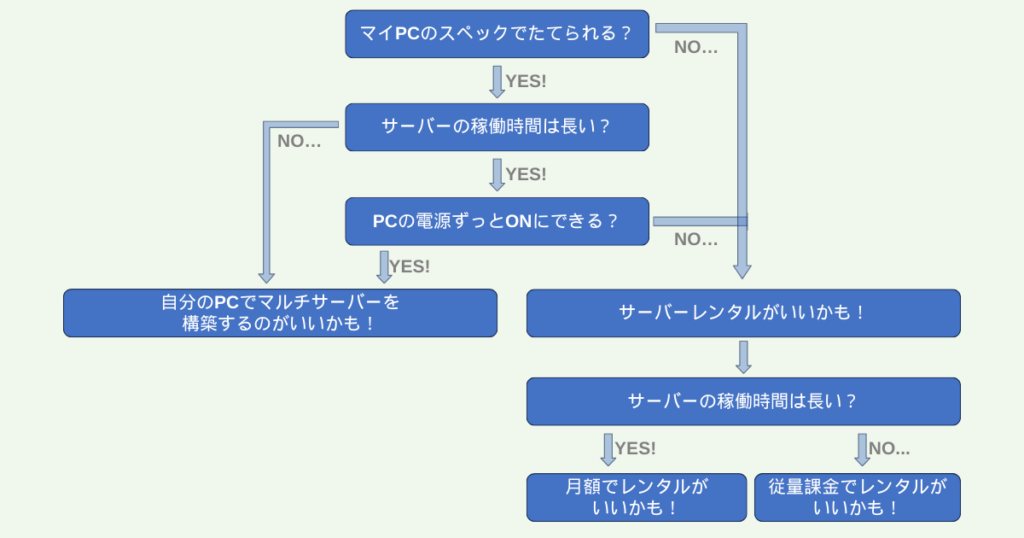
例1.高スペックのPCを所持していて、一緒にプレイする人と遊ぶタイミングが同じなら、毎回自分のPCでサーバーをたち上げてプレイするのがおすすめです。
例2.高スペックのPCを所持しているけど、一緒にプレイする人と遊ぶタイミングが違う、PCも常時ONにしておけないのであれば、サーバーレンタルをする必要があります。
例3.マルチサーバーとしてはスペックが足りていない、一緒にプレイする人と遊ぶタイミングは同じ、サーバーも常時ONにする必要がないのであれば、サーバーレンタルをして、料金プランは従量課金を選択。(毎月のプレイ時間にもよります)
例4.マルチサーバーとしてはスペックが足りていない、一緒にプレイ人と遊ぶタイミングも違う、サーバーは常にONしておきたいのであれば、サーバーレンタルをして、料金プランは月額を選択。
上記はあくまで一例であり、どのような運営をしていくかはそれぞれの環境により違います。
まずは、一緒にプレイする人とよく話し合ってから、どのようなマルチサーバーのたて方を選択するか決めましょう。
マルチプレイ用MODサーバーをたてる方法2種
マルチプレイ用のMODサーバーをたてる方法は、主に2種類あります。
- 自分のPCをマルチプレイ用のMODサーバーにする
- マルチプレイ用サーバーを借りる
どちらもメリットとデメリットがあるため、どちらの方法でサーバーをたてるか悩んでいる方は、下の表を参考にしてみてください。
| 比較項目 | 自分のPCを使う | サーバーを借りる |
|---|---|---|
| スペック | 高スペックPCの用意が必要 | 最低プラン以外なら動く(同時接続人数により変化) |
| 料金 | 電気代および通信費 | 左記以外に 「サーバーレンタル代」がかかる |
| 手間 | サーバーレンタルよりはかからない | さまざまな準備が必要 |
| 設定難易度 | サーバーレンタルよりは難易度が低い | 難易度は少し高め |
今回紹介する「XServer VPS for Game」は、マルチサーバーを少ないステップで立てられるテンプレートイメージが用意されているプランであり、難しい操作をしなくてもすぐにマルチサーバーを立てられます。
しかし、最新バージョンのRLCraftをプレイするには難点もあります。
MODファイルをサーバーへアップロード後、コマンドを使用してファイルの所有権を変更する必要があります。
「XServer VPS for Game」を利用してマルチサーバーをたてる場合の大きなメリットは、サーバーにMinecraftをインストールする必要がない点、ダウンロードしたRLCraftのMODファイルをいじる必要がない点、JAVAをインストールする必要がない点です。
RLCraftのマルチサーバーをたてる手順(XServer VPS for Gameを利用)
ここからは、「XServer」が提供しているサービス「XServer VPS for Game」を利用して、RLCraftマルチサーバーをたてる手順を解説します。
以下で紹介する手順の大まかな流れは次のとおりです。
- XServerでアカウントを作る
- サーバーの設定を変更する
- RLCraftのデータをダウンロード
- データアップロード用ソフト使用(サーバーにRLCraftのデータをアップ)
- コマンド操作(ファイル所有権の変更)
- 起動確認!
特にXServerの登録作業は、アカウント名やパスワードをメモする必要もある大事な部分です。登録時は、ある程度時間を確保した上で行い(1時間ぐらい)、途中で作業を止めることがないように注意しましょう。
アカウント登録を始める前に、RLCraftマルチサーバー作業用フォルダを作成するのをお勧めします。
そして、ダウンロードするファイルはすべて作業用フォルダに格納するよう心がけてください。
特にサーバー構築などに慣れていない方は、作業用フォルダを決めておくだけで混乱しにくくなるので、おすすめですよ。
「XServer VPS for Game」を開いて「今すぐお申し込み」を選択します。
今なら、最大30%キャッシュバックキャンペーン中!!11月19日(火)まで
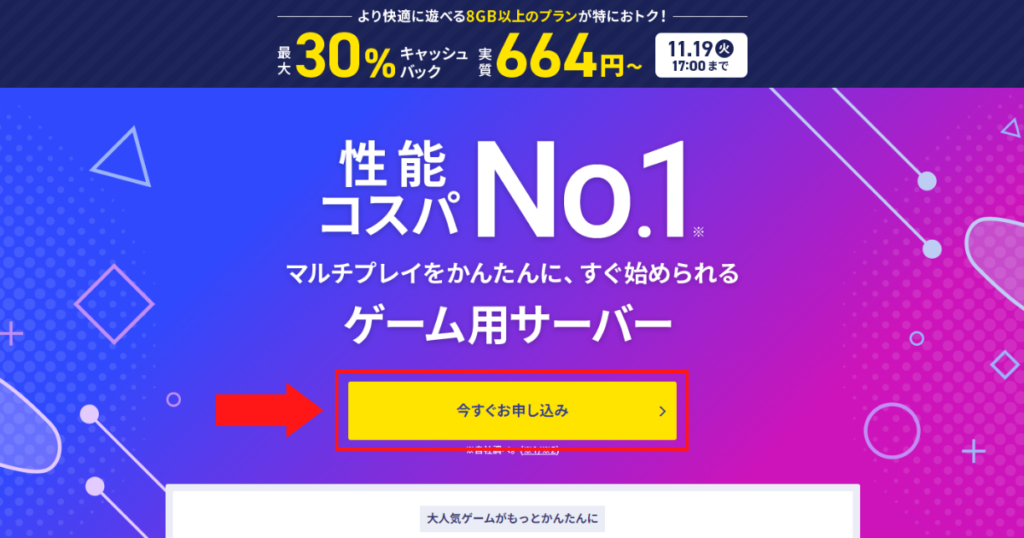
すでにXServerアカウントをお持ちの方は、ログインしてください。→STEP2へ
初めて利用する方は、黄色いボタンよりアカウント作成をしてください。
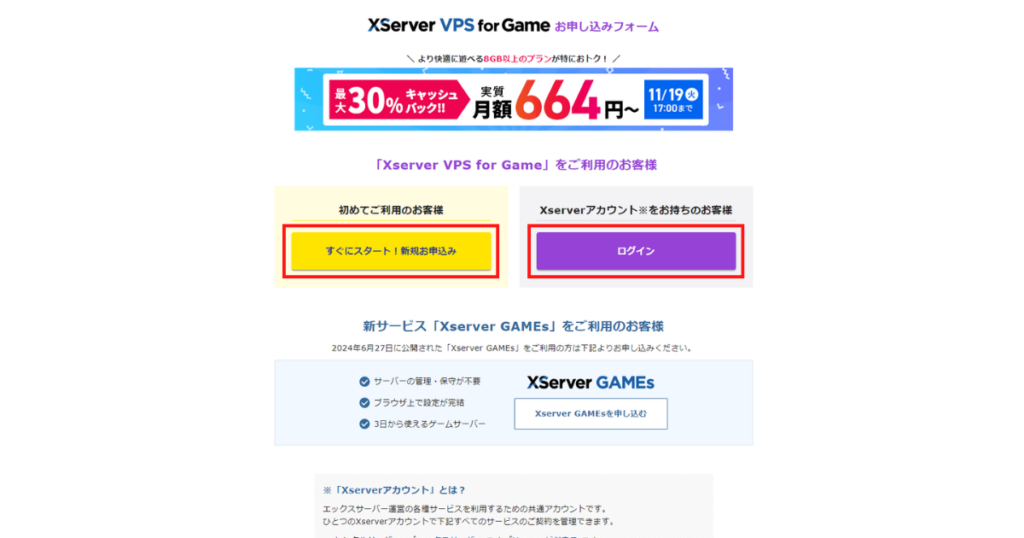
メールアドレスやパスワード、お名前などの各情報を入力します。
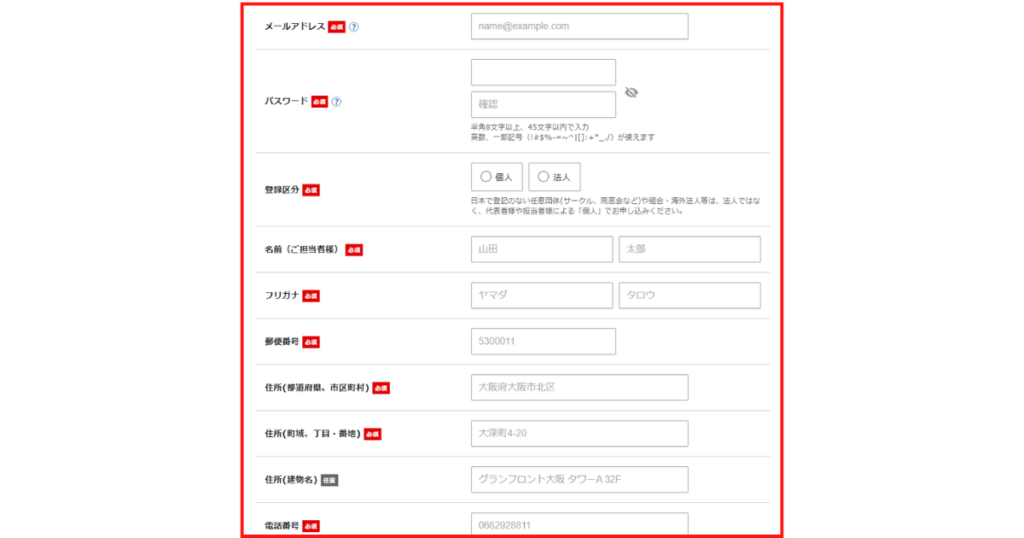
画面下部のチェック欄にチェックを入れ、「次へ進む」を選択すると、確認コード入力画面に移動します。そして、登録したメールアドレスにメールが届きます。
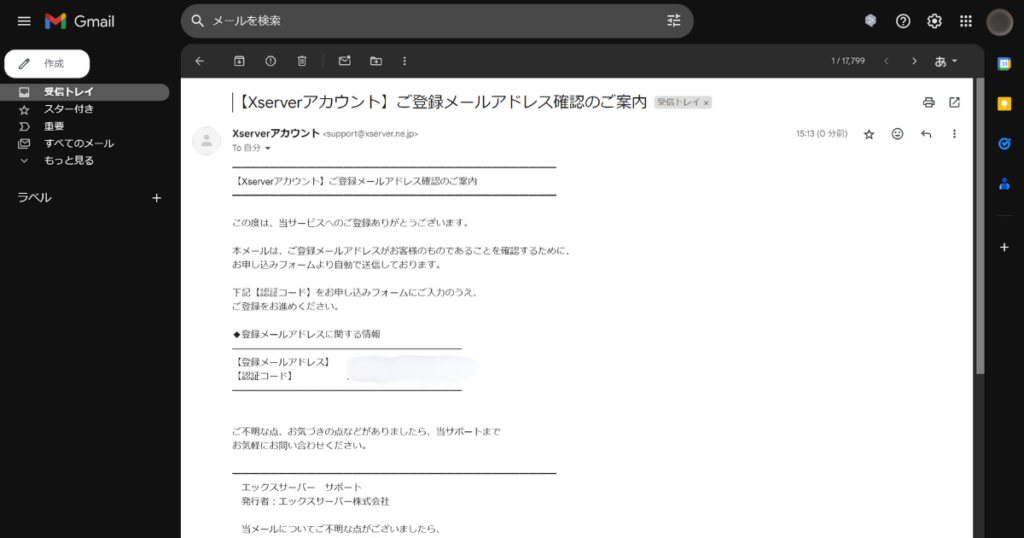
メールアドレスに記載されている確認コードを入力して「次へ進む」を選択してください。
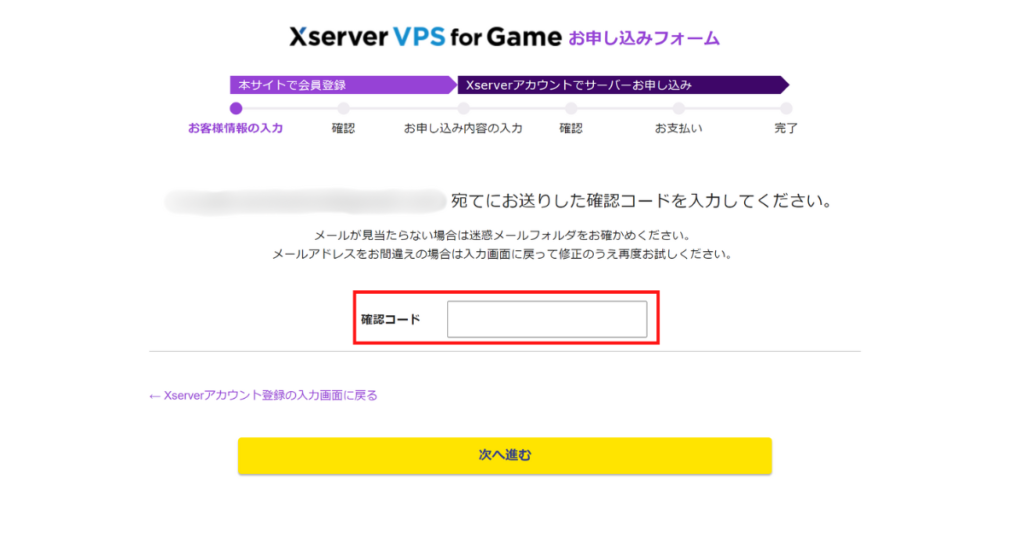
確認コード入力後、入力した個人情報の再確認ページへ移動します。問題なければ、「電話認証へ進む」を選択してください。
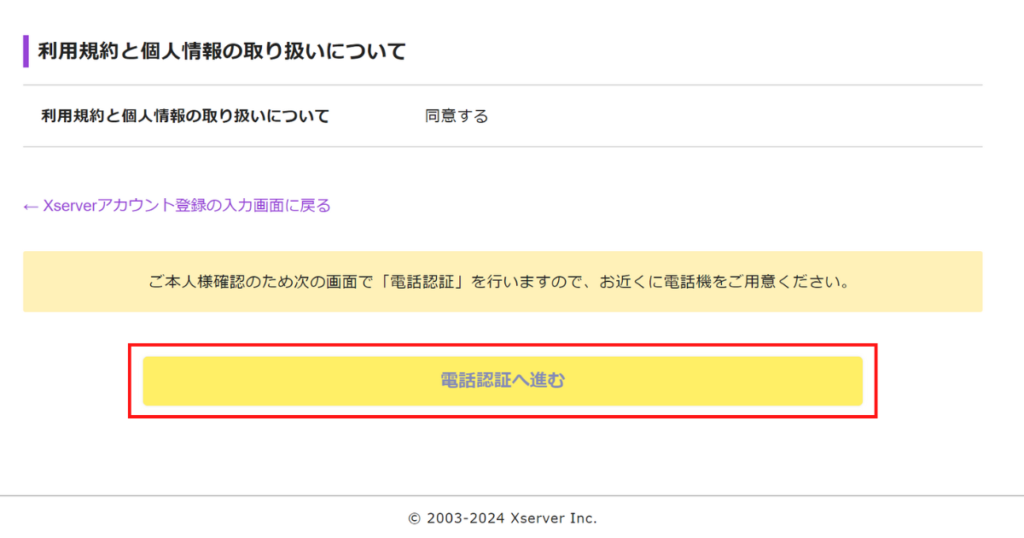
認証用の電話番号を入力する画面に移動しますので、電話番号を入力をして認証コードを受け取ります。
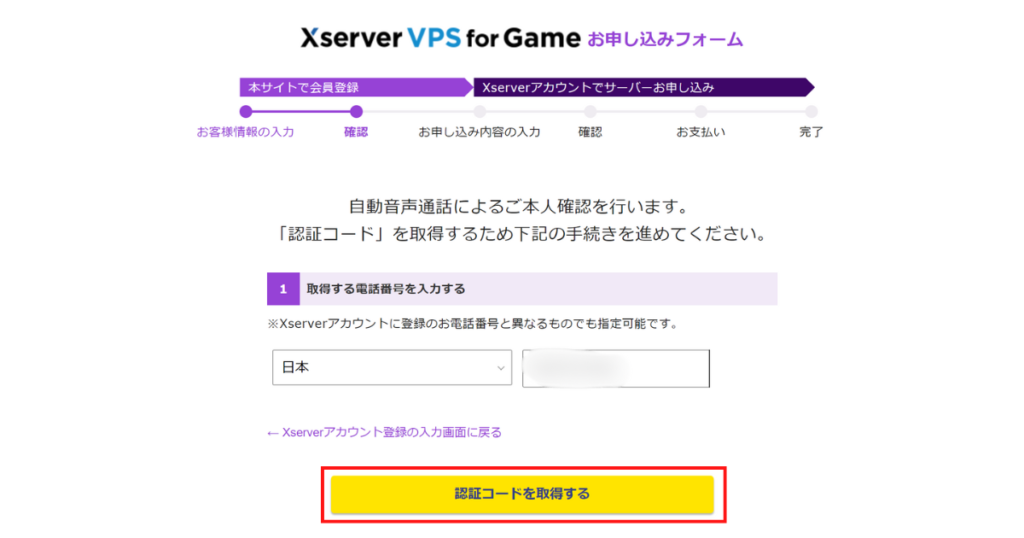
最後に、取得した認証コードを入力して、「認証してサーバー申し込みに進む」をクリックすれば、会員登録が完了して、サーバープラン選択画面へ移動します。
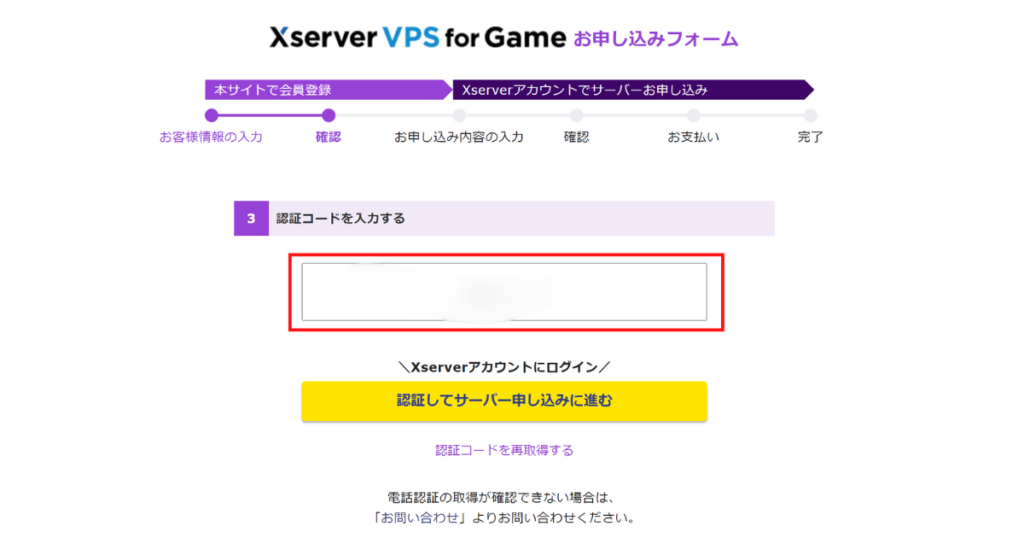
会員登録が完了すると、料金プランやrootパスワードなどを決める画面へ移動します。
まずは、次の項目を決めていきます。
- サーバー名
- 料金プラン
- サーバーの契約期間

サーバー名は任意で構わないので、わかりやすい名前にしましょう。
私はメモリ8G、1か月プランを選択しました。
私見ではありますが、RLCraftをプレイするのであれば、メモリは8G以上をおすすめします。
メモリ4Gではカクついたり数秒フリーズしたりして、快適だとは感じられない場合もあります。
4G未満での動作確認はしていませんが、2G以下では快適にRLCraftのマルチプレイができない可能性があります。
私の場合、8G以上ならかなり快適にプレイできると感じています。
次は、アプリケーションのイメージタイプを選択します。
選択するのは「Minecraft Forgeのバージョン1.12.2」です。
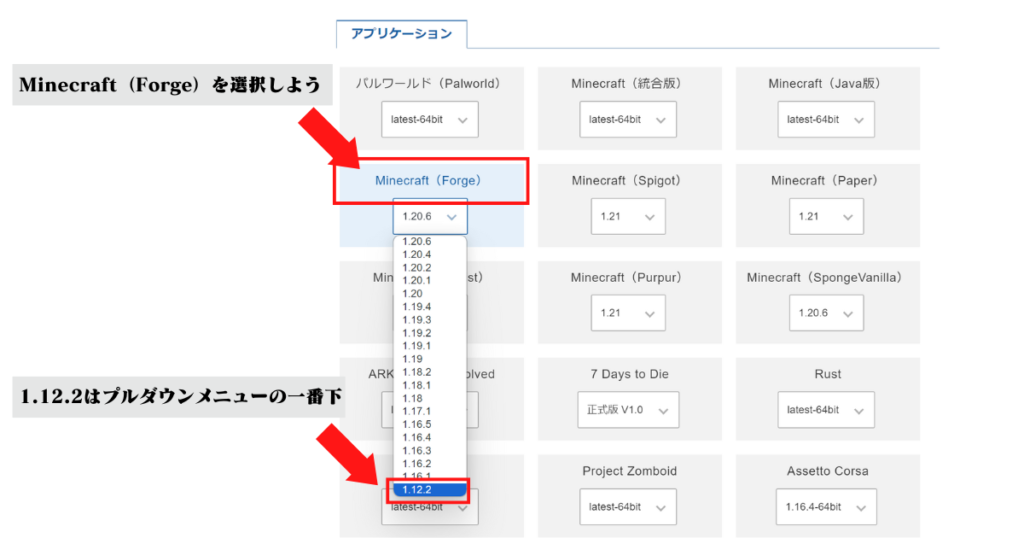
「Minecraft Forgeのバージョン1.12.2」を選択すれば、RLCraftのデータ以外はすべて自動でインストールしてもらえます。
アプリケーションを決めたら、「rootパスワード」や「SSH Key」を設定します。
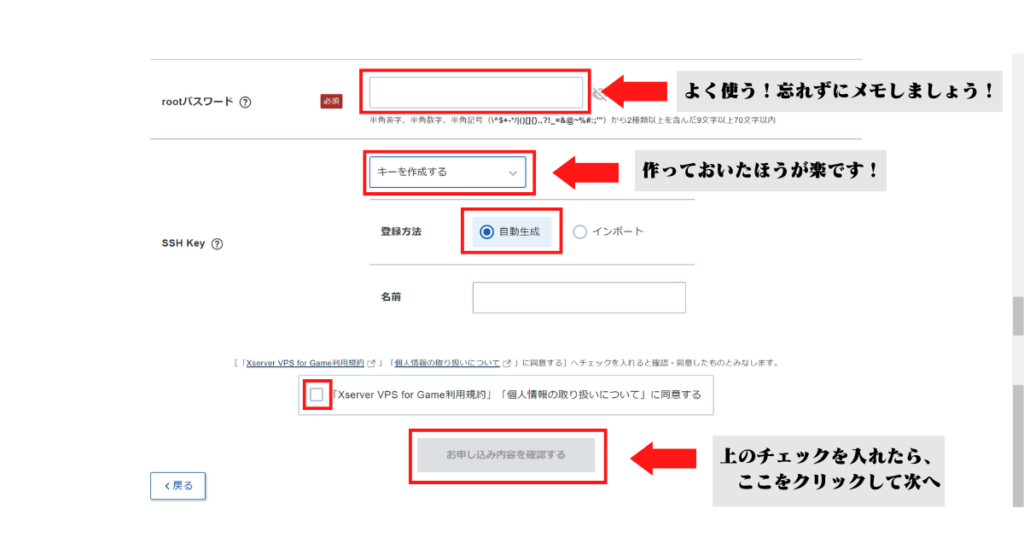
サーバーをたてる場合、「rootパスワード」は何度も使うことになるため、しっかりとメモしておきましょう。
次に、「SSH Key」の項目で「キーを作成する」を選択します。
「SSH Key」とは、簡単に言ってしまえばサーバーに接続するための鍵です。「rootパスワード」も同じ鍵のひとつですが、2つ目の鍵だとイメージしておくとよいでしょう。
「SSH Key」は外部ツールを使用してサーバーに接続する際に使用することになります。
「SSH Key」の名前は任意ですので、わかりやすい名前にしておきましょう。
すべて入力して、チェック欄にチェックを入れたら「お申し込み内容を確認する」ボタンを押して次へ進みます。
ここで、「SSH Key」用の秘密鍵が作成され、ダウンロード可能となります。
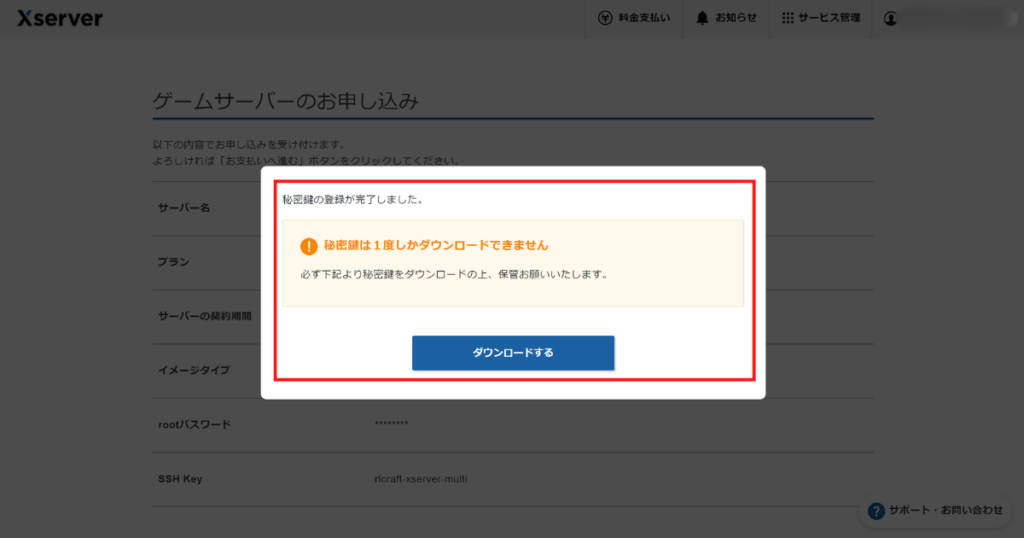
注意書きに書かれているように、1度しかダウンロードできません。
ダウンロードしたらRLCraftマルチサーバー作業用フォルダに移動させておくのを忘れないようにしてください。
ダウンロードしたら、入力確認画面へ移動します。入力した内容に間違いがないか再確認してください。問題なければ、「お支払いへ進む」をクリックして、次へ進みます。

SSH Keyの保存まで完了したら、支払い方法の登録を行います。
クレジットカードの場合、料金は自動引き落としされるため、残高不足によるサービス停止が起きません。
まだ未成年でクレジットカードを作れない場合は、プリペイド決済の使用でのお支払いが可能ですが、稼働を続ける際は残高不足にならないように注意する必要があります。
私はクレジットカード支払いで申し込みをしています。
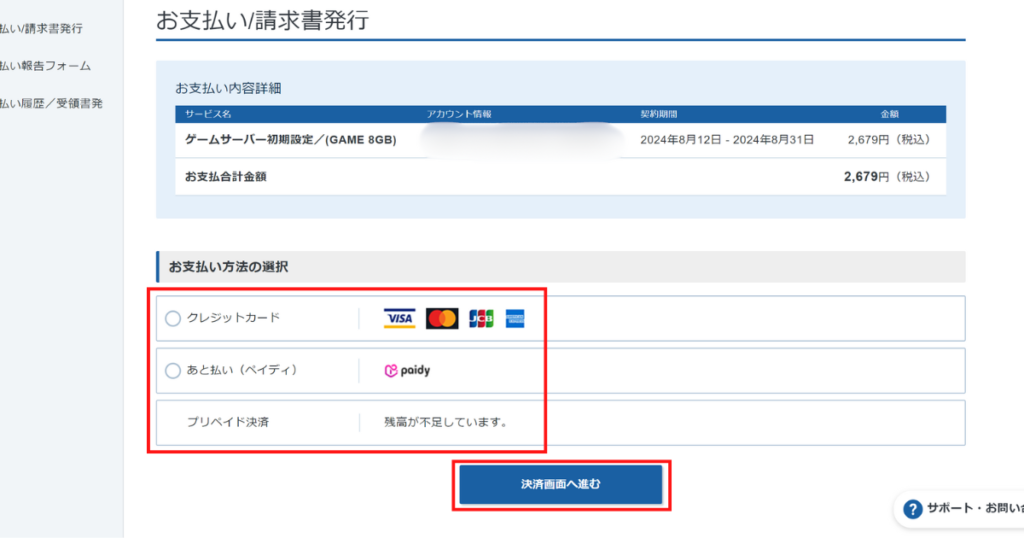
クレジットカード決済の場合は、クレジットカード情報を入力して、「確認画面へ進む」をクリックするだけです。
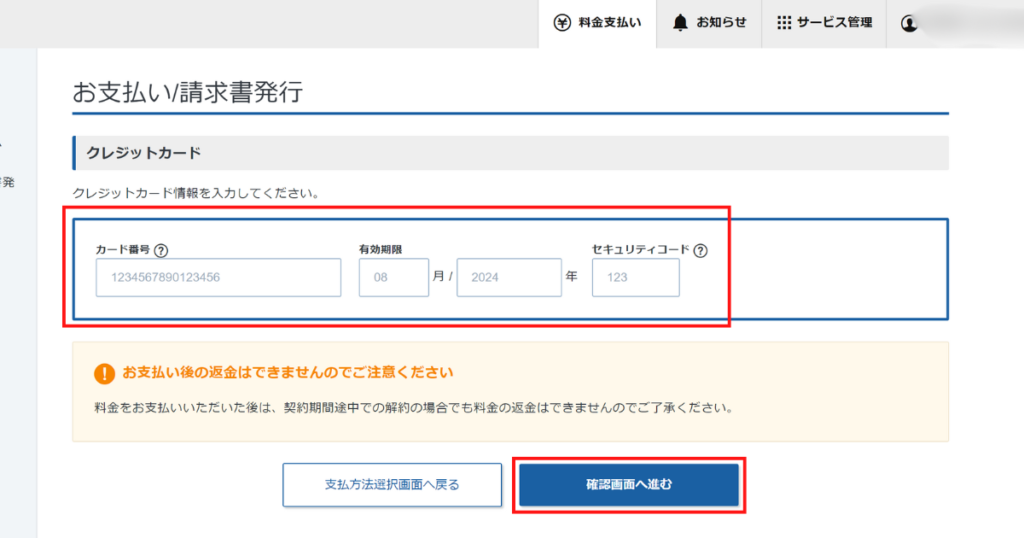
入力した支払い方法に誤りがないか確認したうえで、「支払いをする」をクリックしてください。
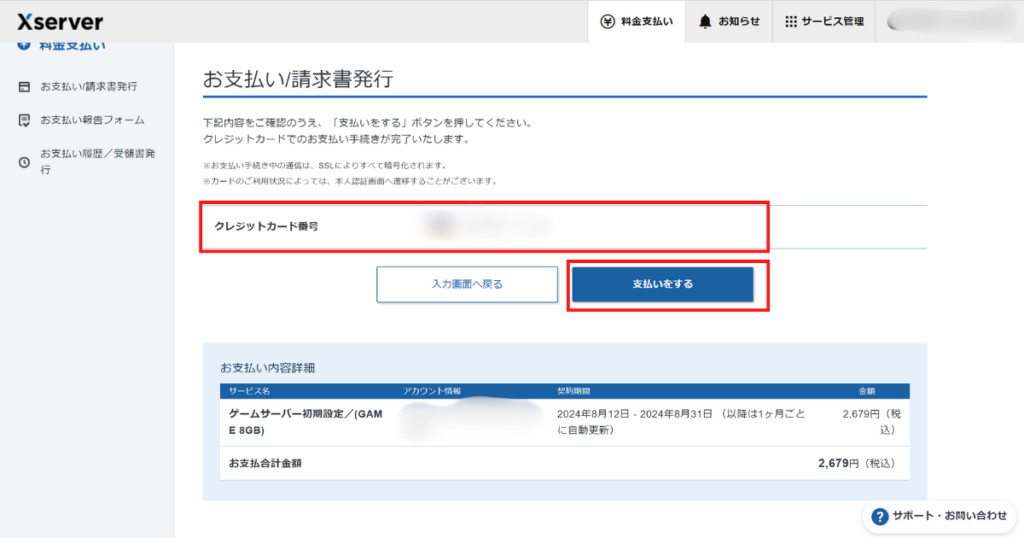
料金のお支払いが完了したら、トップページへ戻ります。
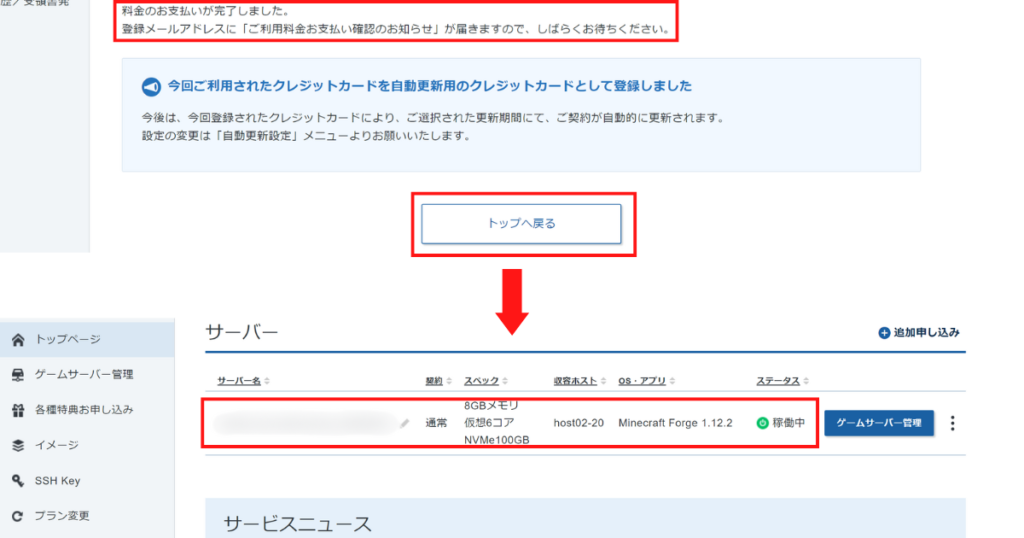
サーバーステータスが「稼働中」になっているはずです。
お支払いが完了した時点でサーバーの構築は開始されています。ただし、構築に5~10分はかかるかもしれないため、「稼働中」でなかった場合は、少しだけ待ってみてください。
現時点では、『Minecraft Forge1.12.2』がサーバーにインストールされている状態です。
稼働しているのを確認したら、登録したメールアドレスに届いているメールを確認しましょう。
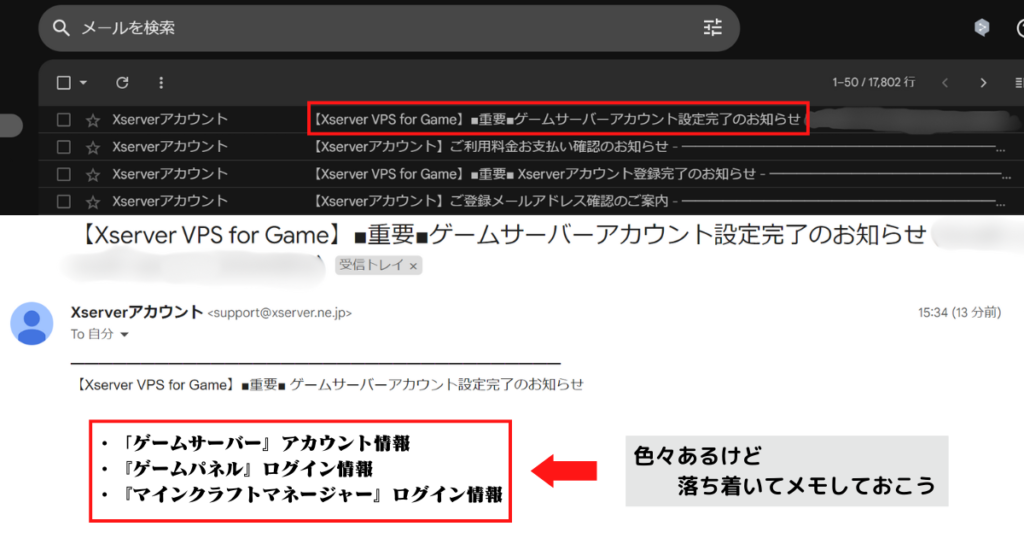
メールにはさまざまなアカウント名やID、各パスワードが記載されています。
それぞれ使いどころが異なるため、都度確認できるようにメール内容は保存しておきましょう。
以降の操作は、RLCraftのデータダウンロードや外部ツールの使用、サーバー調整などを行います。
サーバー内へファイルをアップロードするための外部ツールを使用できるように、サーバー内の設定変更を行います。
まずは、トップページから「ゲームサーバー管理」をクリックしてください。
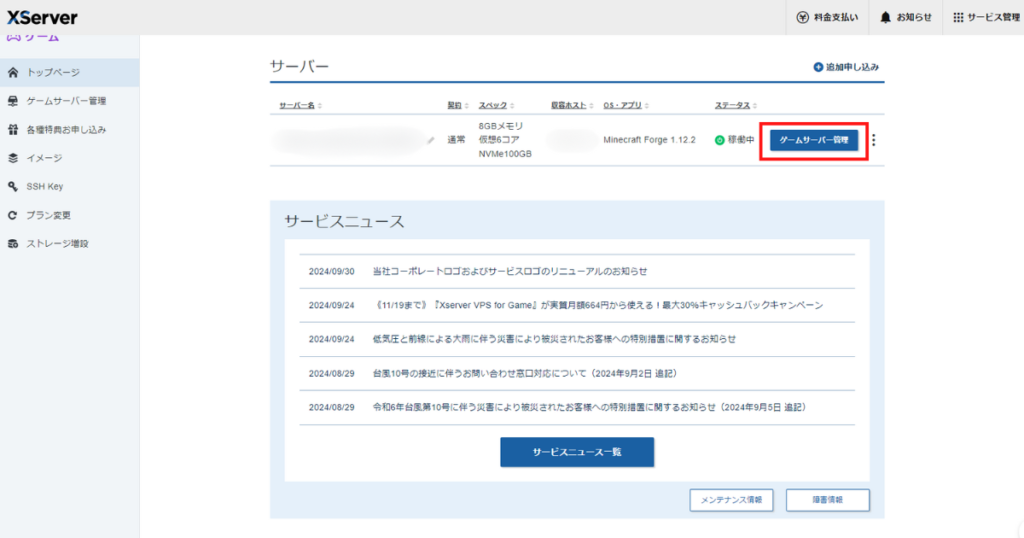
次に、「パケットフィルター設定」をクリックします。
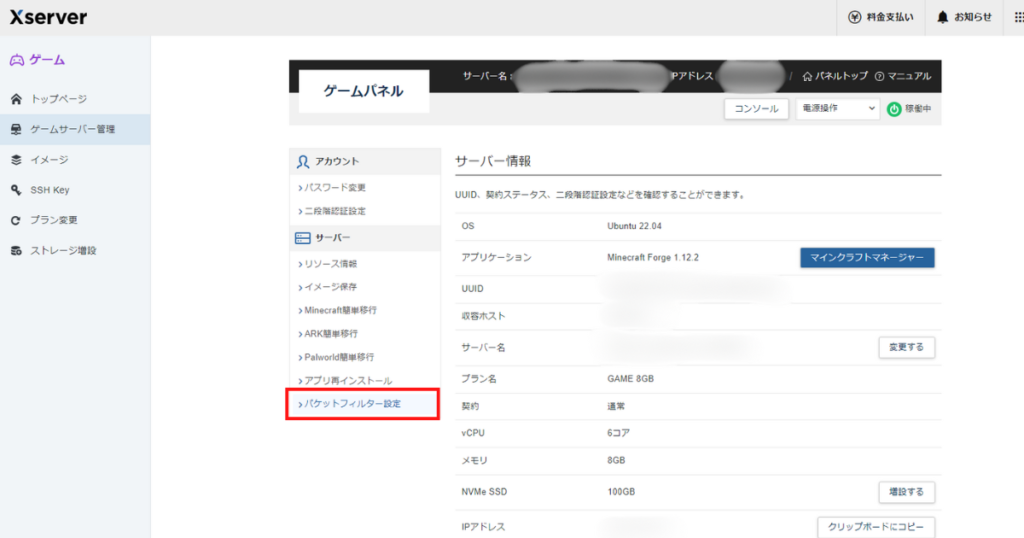
設定画面に移動したら、パケットフィルター設定をONに変更してください。
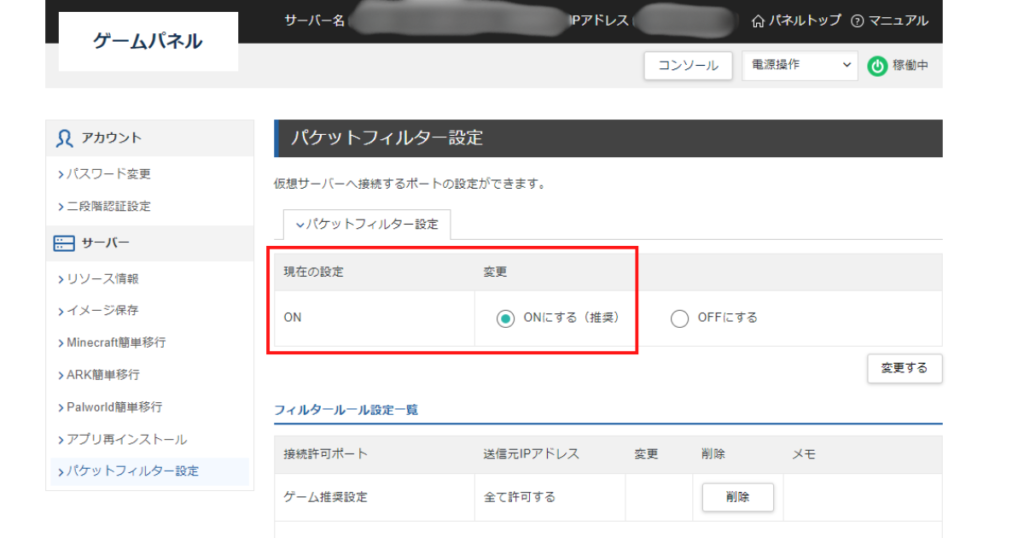
次に、「+ パケットフィルター設定を追加する」をクリックします。
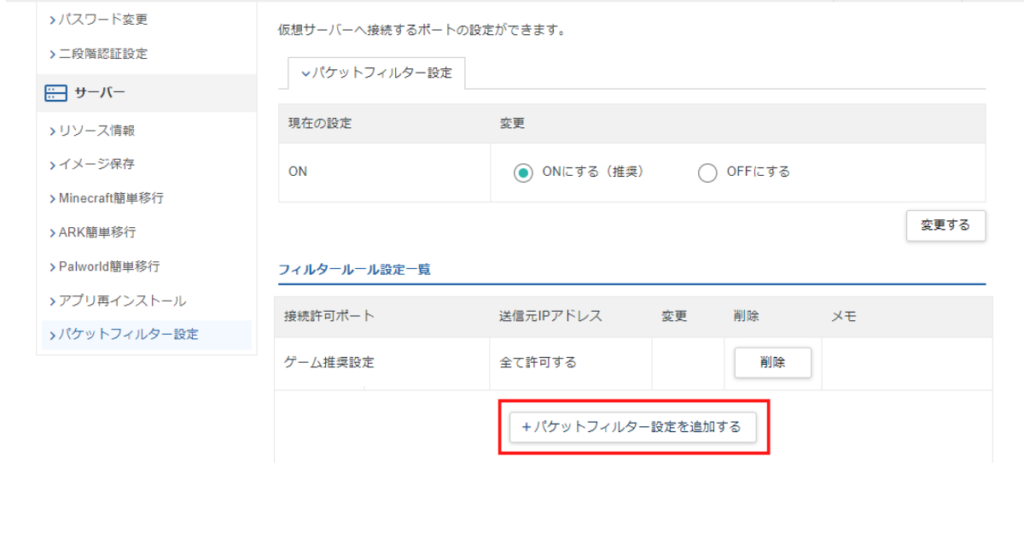
下の画像のようにフィルター欄で「SSH」を選択し、「追加する」をクリックします。
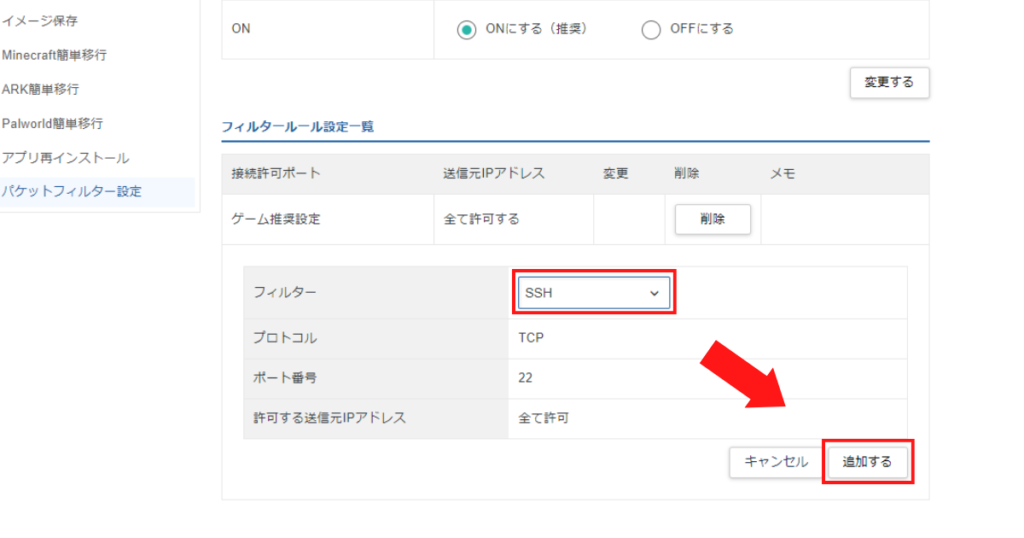
サーバーの設定変更は以上です。
ここからは、RLCraftのゲームデータファイルを用意します。
まずは、curseforgeのこちらからRLCraftのServer Packをダウンロードします。

ダウンロードが完了したら、zipファイルを右クリックして、「すべて展開」を選択して展開します
デフォルトの場合、zipファイルが置いてあるのと同じ場所に展開されます。
ダウンロード先がデフォルトのままであれば、ダウンロードフォルダ内が展開先です。
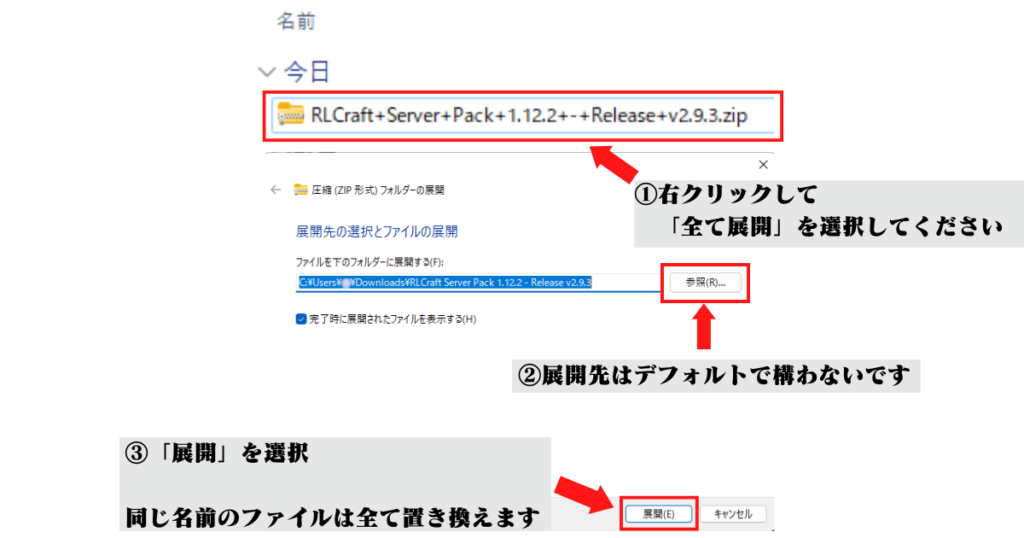
展開後、「RLCraft Server Pack 1.12.2 – Release v2.9.3」フォルダのフォルダ名を「server」に変更します。
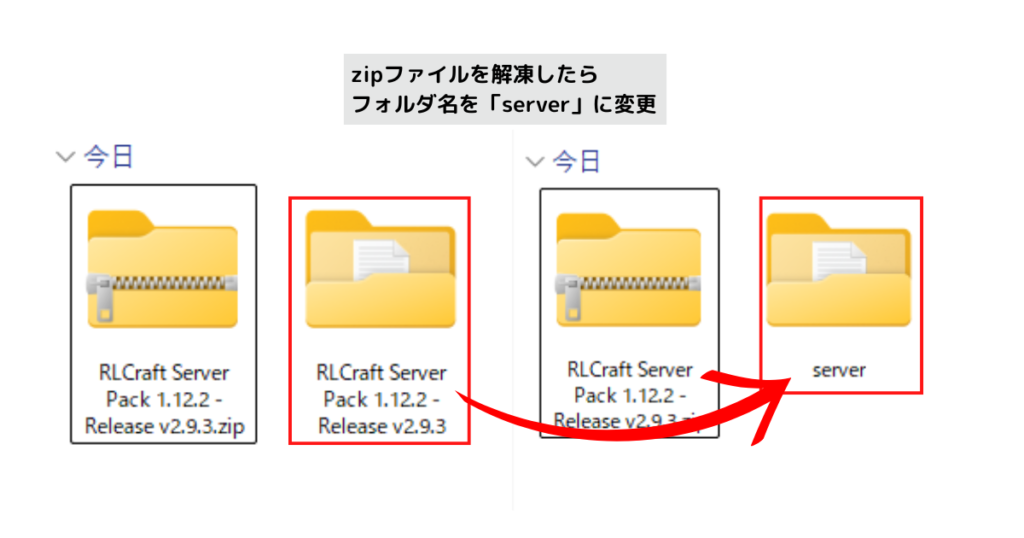
解凍したフォルダの中には、下の画像のようにファイルがたくさん格納されています。
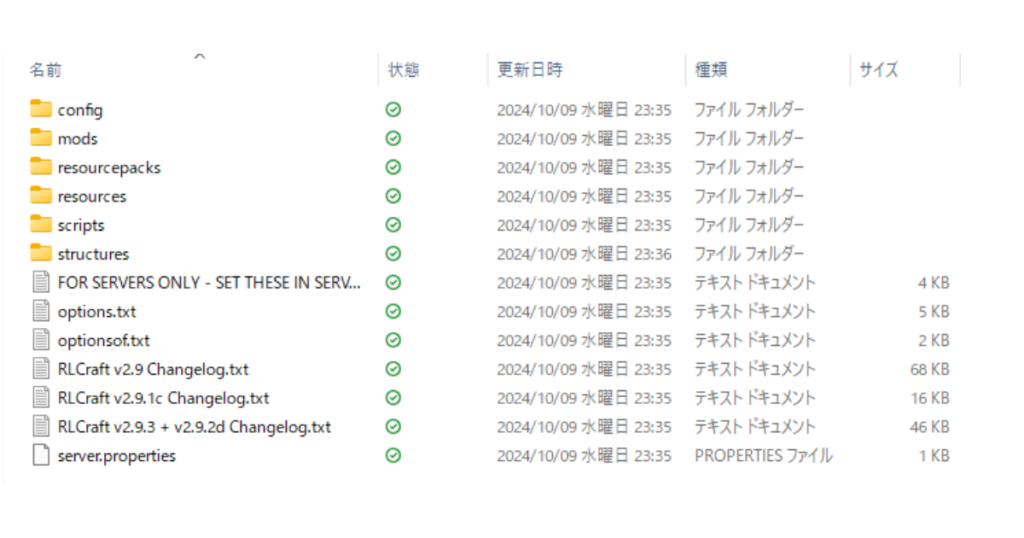
これでRLCraftをプレイするためのサーバー側のファイルが揃いました。
「server」フォルダをサーバーへアップロードします。
コピペで簡単に移動させることはできないため、フリーソフト「WinSCP」を利用します。
こちらのダウンロードページより、ソフトをダウンロードしてください。
緑色のダウンロードボタンをクリックすると、ダウンロードが開始します。
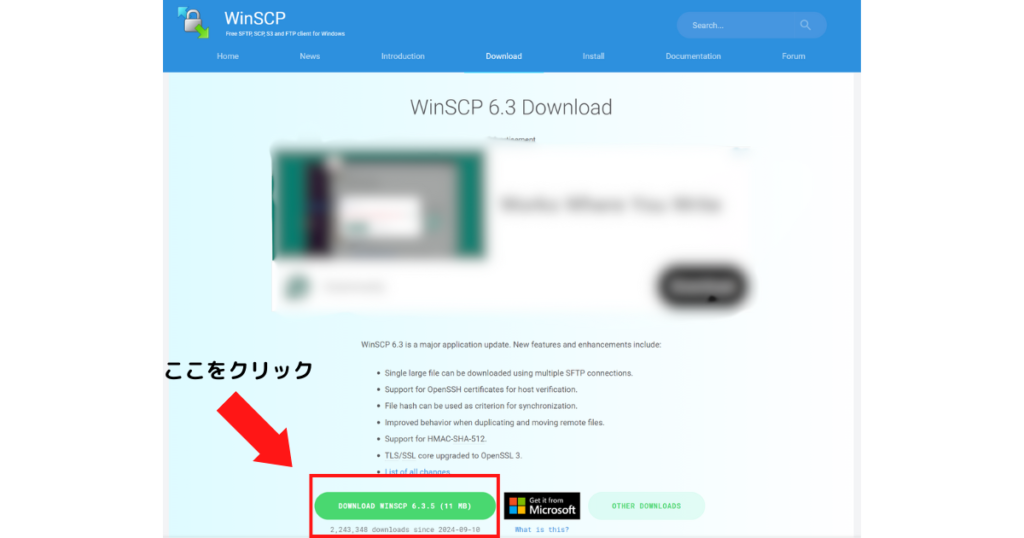
ダウンロードが完了したら、インストーラーを起動してインストールしてください。
その際表示される選択肢では、以下のように選びます。
- インストールモード→すべてのユーザー用にインストール
- セットアップ形式→標準的なインストール
- ユーザの初期設定→コマンダー
インストールが完了し、「完了」ボタンをクリックするとWebページが立ちあがりますが、これは閉じてしまって構いません。

WinSCPを起動します。(インストール完了時に起動している場合はそのまま)
初めて起動すると、新しいログイン先の登録画面が出現します。
以下のとおり設定をしてください。
- 転送プロトコル→SFTP(既に選択されているので変更しない)
- ホスト名→契約したサーバーのIPアドレス
- ポート番号→22(既に設定されているので変更しない)
- ユーザ名→root
- パスワード→STEP2で設定したrootパスワード
パスワードを入力する際は、コピペではなく自分で打ち込みましょう。
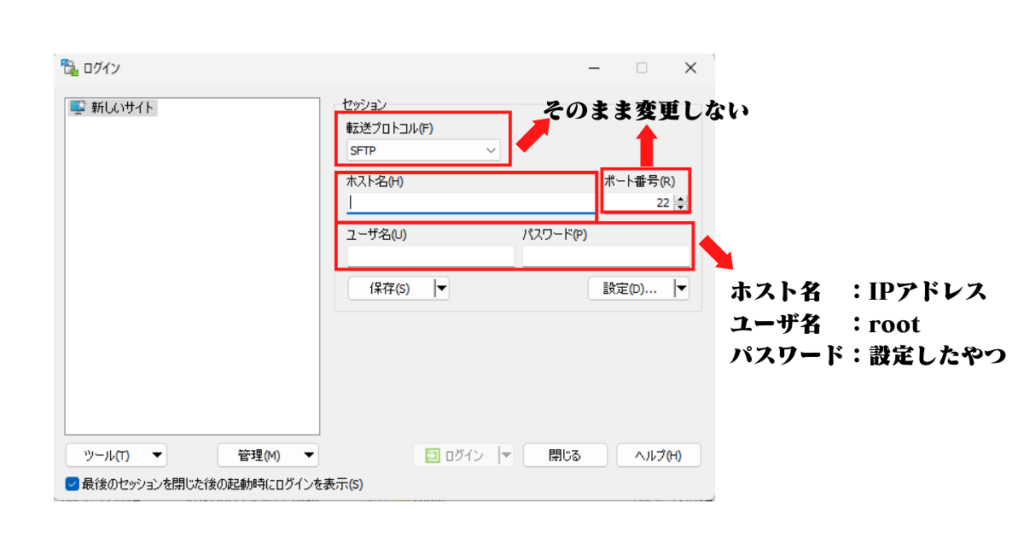
次に、「設定」をクリックして「高度なサイトの設定」画面へ移動します。
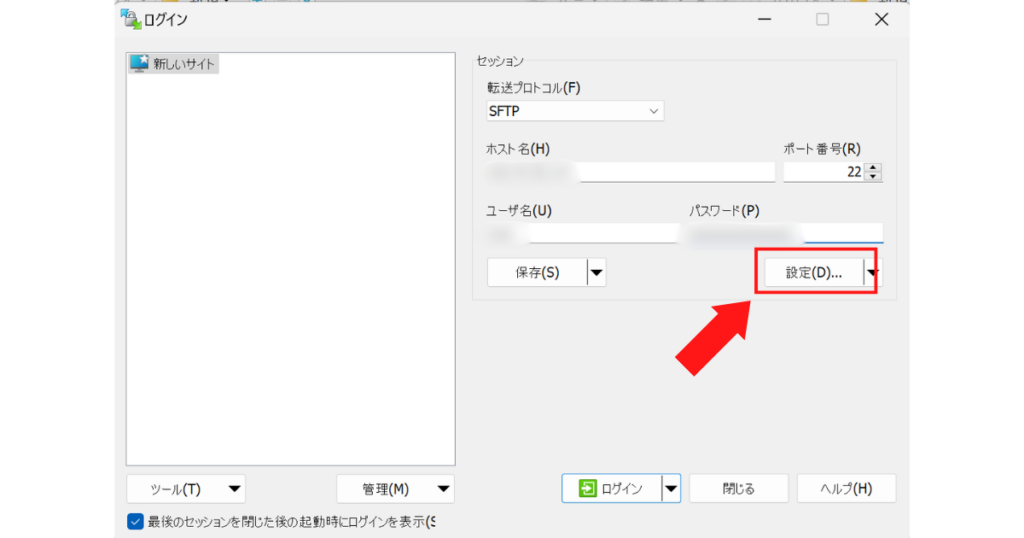
「高度なサイトの設定画面」に移動したら、左側にあるツリーの中から「認証」を選択してください。
次に、「秘密鍵」の入力欄右側にある「3点リーダー」をクリックします。
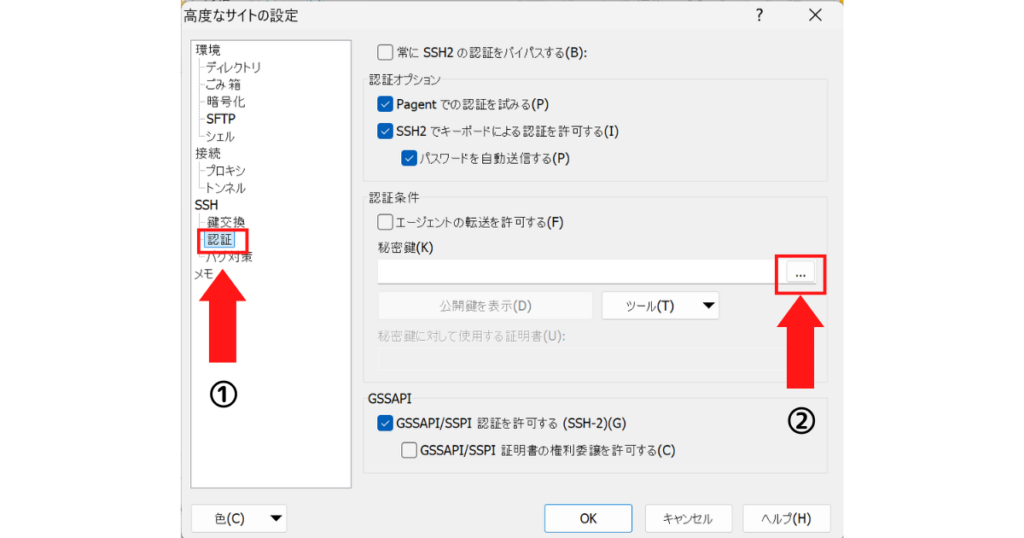
秘密鍵の選択画面に移動します。ファイル形式選択部分で「すべての秘密鍵ファイル」を選択後、STEP2でダウンロードした「SSH Key」用の秘密鍵を選択してください。
事前に「RLCraftマルチサーバー作業用フォルダ」を作成して、すべてのファイルをここに格納しているのであれば、秘密鍵ファイルもこのフォルダ内にあります。
秘密鍵ファイルは、ファイル名の最後が「.pem」のファイルです。

選択後、「開く」をクリックすると、「PuTTY形式に変換しますか?」というウインドウが出現します。
今回使用しているWinSCPは、秘密鍵の形式が「.ppk」でなければ使えないため、「OK」を押して変換してもらいます。
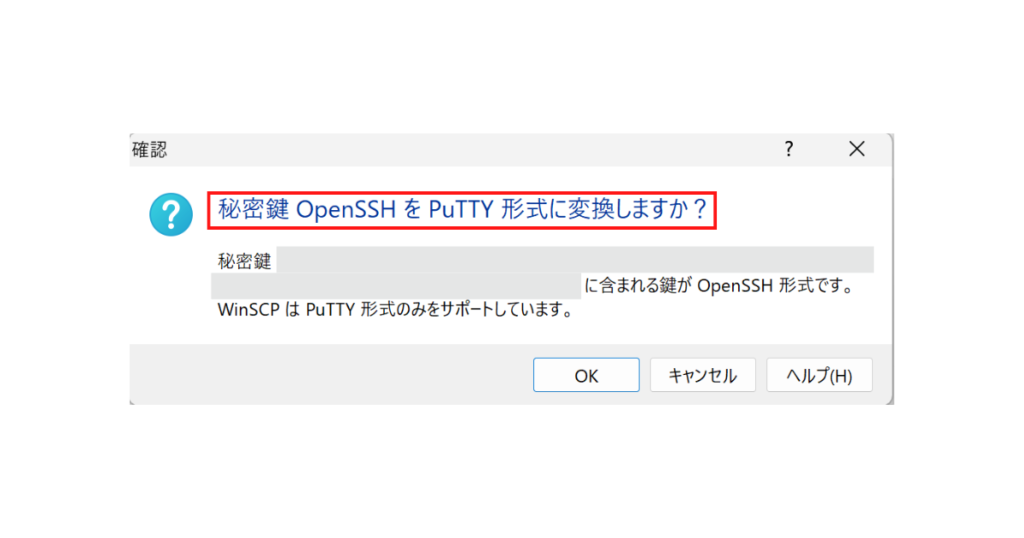
「OK」をクリックすると、変換された新しい秘密鍵ファイルを選択した状態で保存するか聞かれるので、「保存」をクリックします。
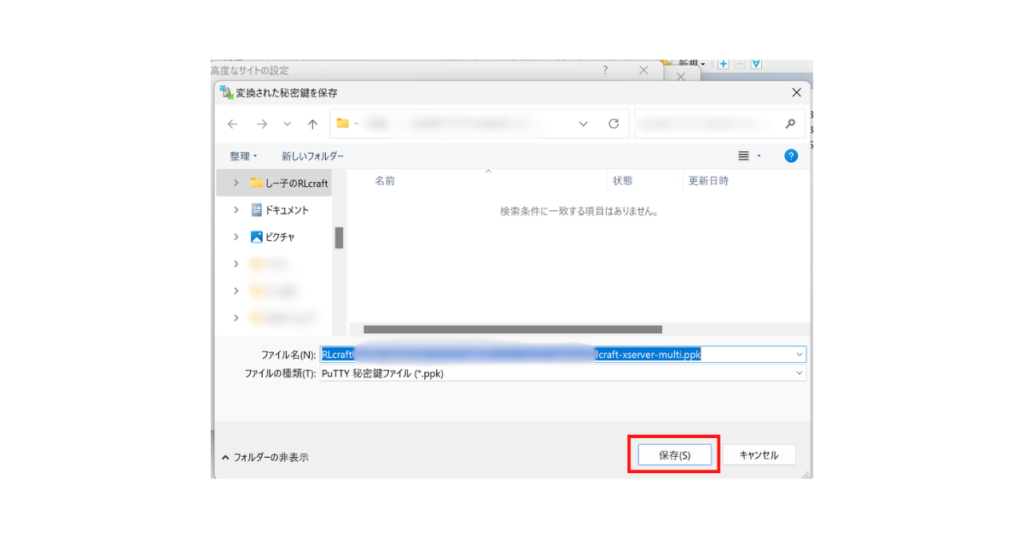
保存の通知は「OK」をクリックすればOKです。
すると、新しくPuTTY形式で作った秘密鍵ファイルが選択された状態で「高度なサイトの設定」画面に戻ります。
ここも「OK」をクリックしてください。
ログイン先の選択画面に戻るので、「保存」をクリックして、ログイン情報を保存しておきます。
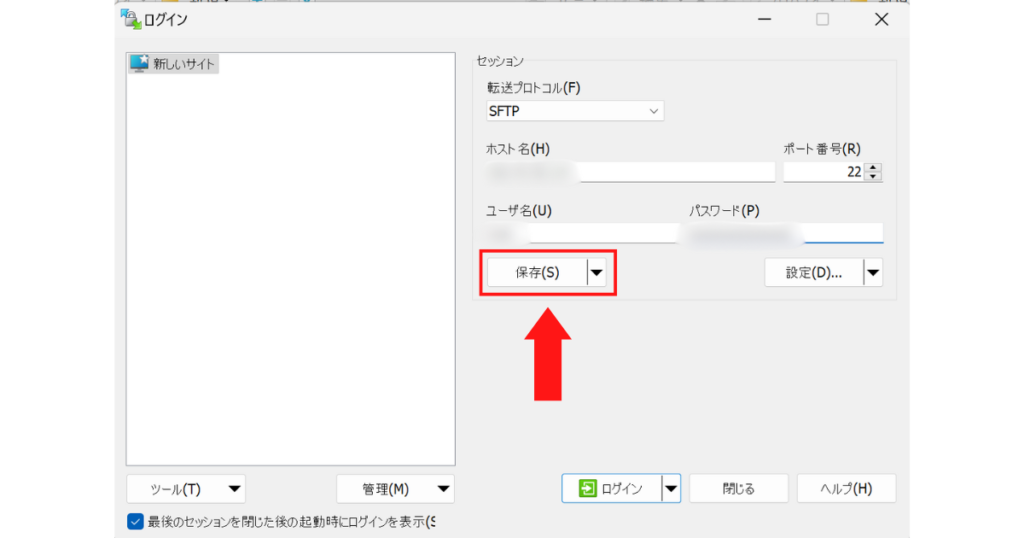
セッションの保存名は、私の設定した保存名を真似ていただいても構いません。
パスワードの保存については、お任せします。
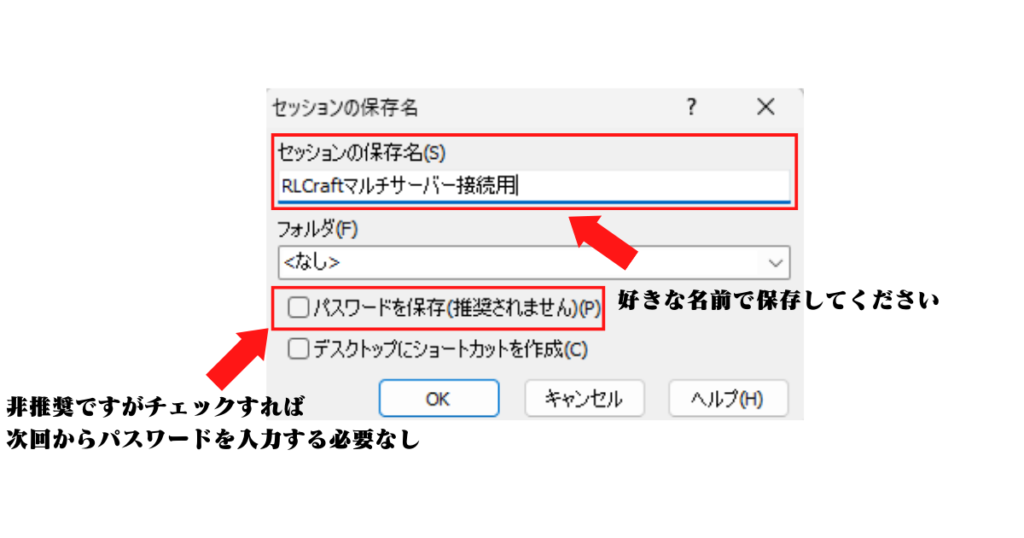
ログイン情報の設定が完了したら、「ログイン」をクリックしてサーバーに接続します。
パスワードを保存していない場合は、ここでパスワードの入力が求められます。
保存している場合はそのまま接続します。
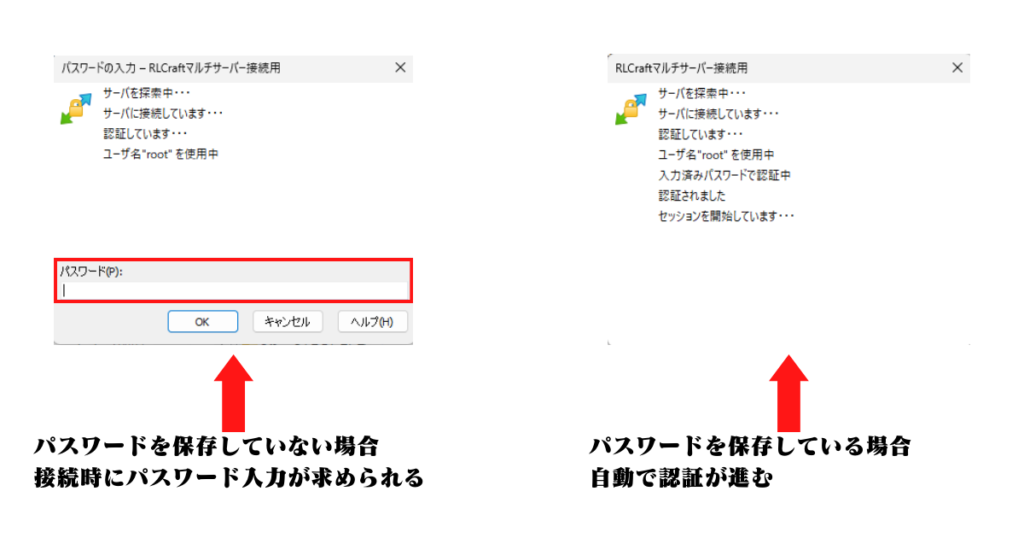
初めて接続した場合、以下のような警告が出現しますが、正常な動作です。
「承認」を選択してください。
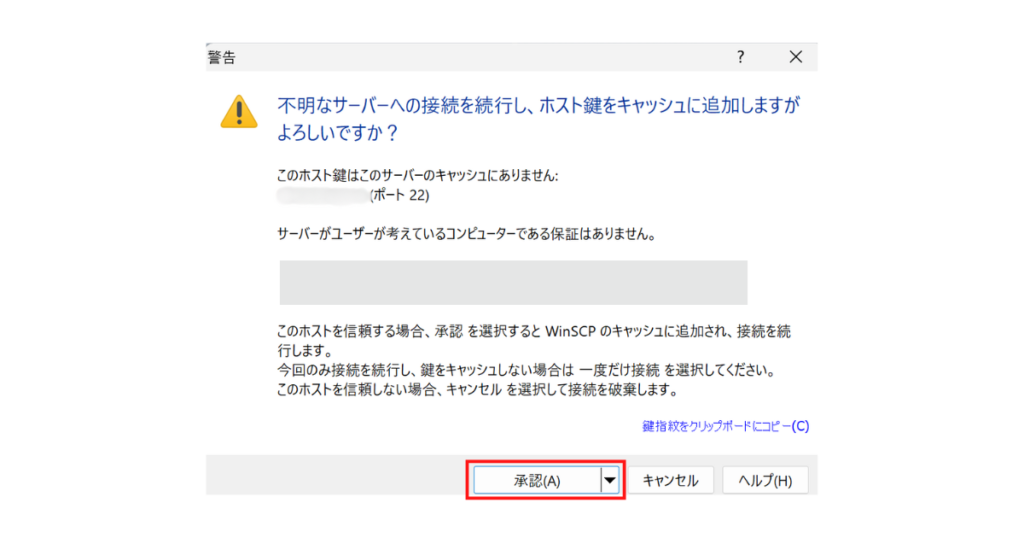
無事接続できると、以下のように「左側に自分のパソコン内にあるフォルダ」「右側にサーバー内のフォルダ」が表示された状態になります。
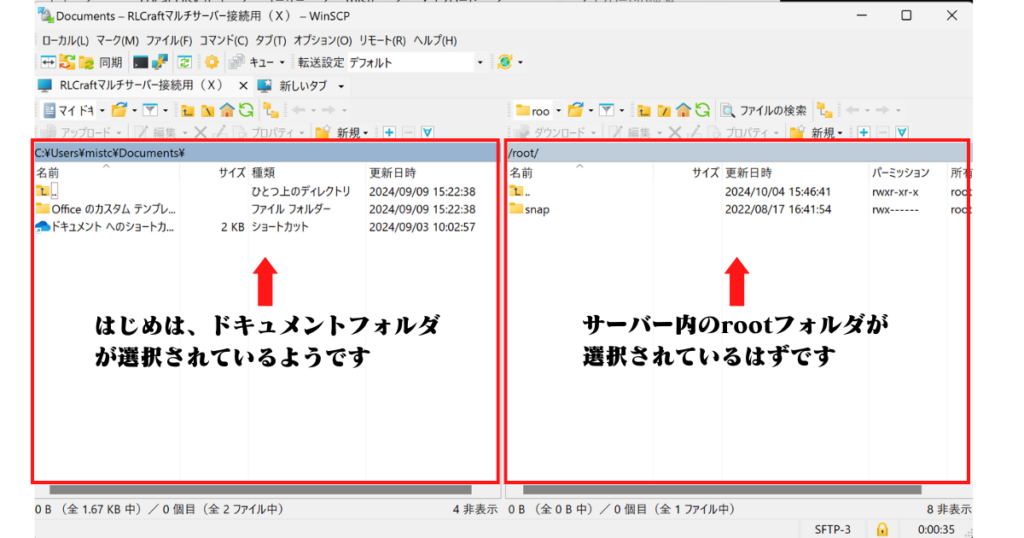
まずは左側に「server」フォルダが置いてある場所(ここではダウンロードフォルダ上)を表示させます。
下の画像のように、左側の自分のパソコン側にある、フォルダマークを選択してください。
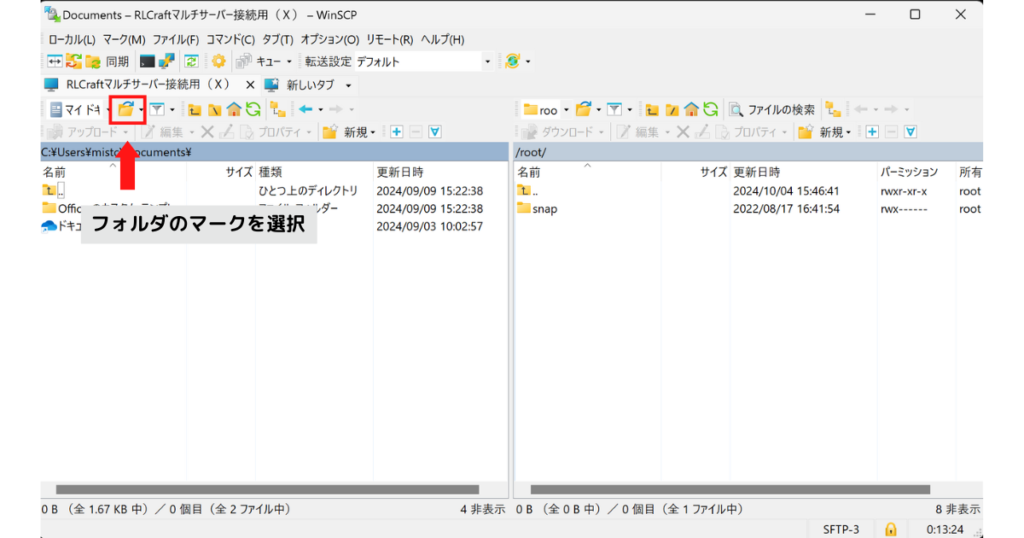
「ディレクトリを開く」ウインドウが出現するので、「参照(R)」ボタンから準備した「server」フォルダが置いてるフォルダを選択します。
私の場合は、ダウンロードフォルダに作成してあるので、ダウンロードフォルダを開いています。
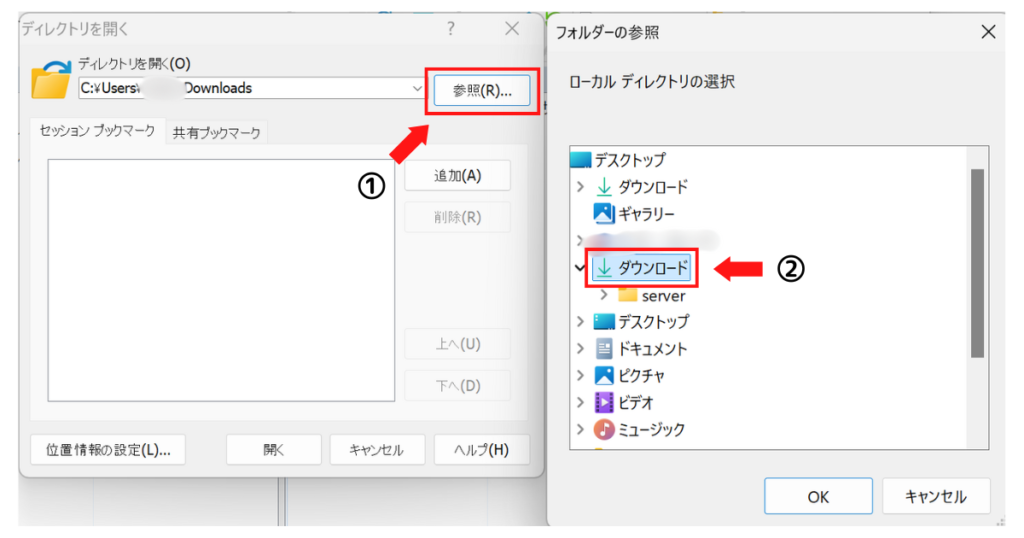
次に、右側のサーバー側にある、フォルダマークを選択してください。

「ディレクトリを開く」ウインドウが出現するので、「/opt/minecraft」と入力して「開く」を選択してください。

左側には「server」フォルダを作成した場所(画像ではダウンロードフォルダ)、右側にはサーバー内のminecraftフォルダが表示された状態となります。
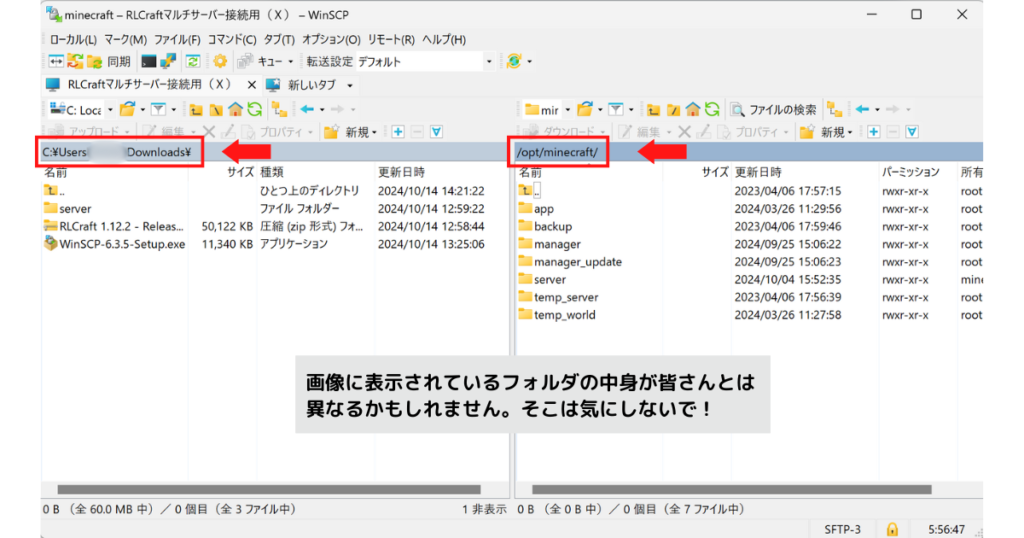
自分のパソコン内にある「server」フォルダを右クリックして、「アップロード(L)」を選択してください。
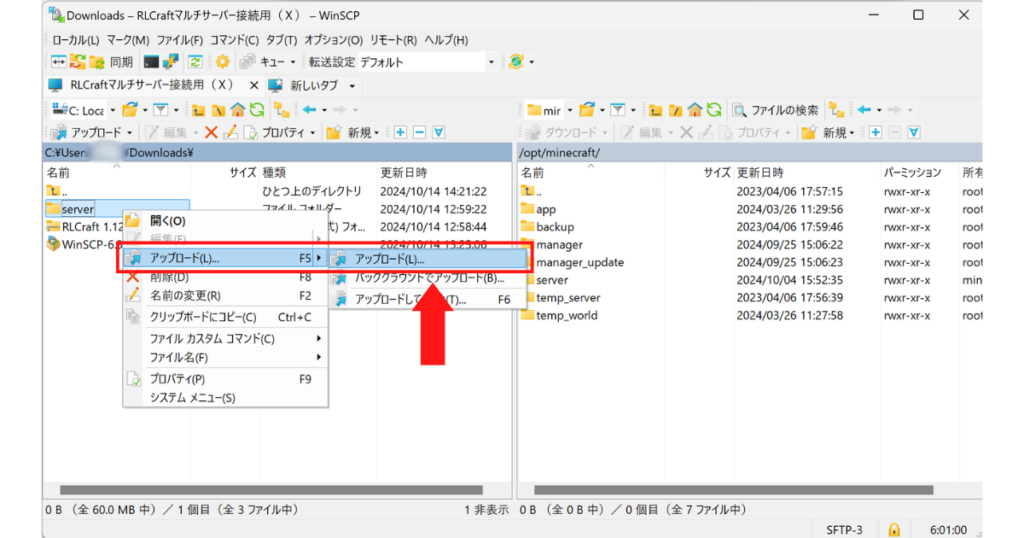
アップロード先を選択するウインドウが出現しますが、何も変更せず「OK」を選択します。
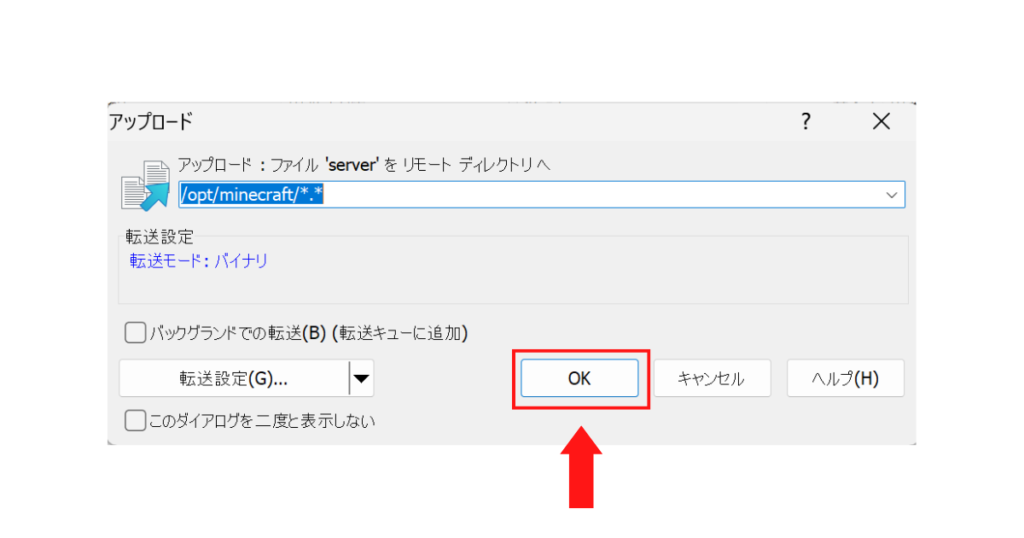
アップロードが開始され、アップロード中に上書きについて聞かれるので、「すべてはい」を選択します。
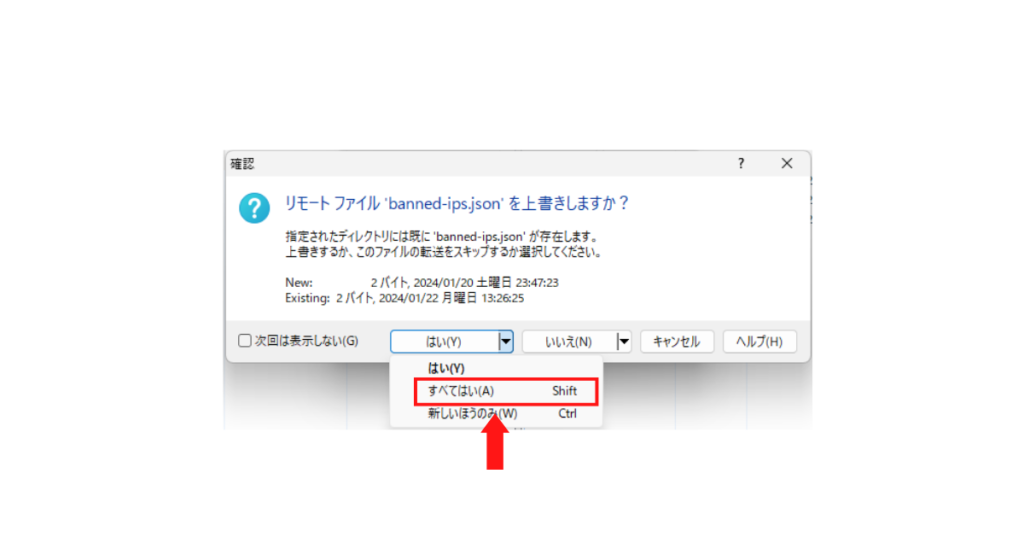
アップロード完了までしばらくかかります。
完了したら、右側の「server」フォルダをダブルクリックして、中身を確認してください。
アップロードが成功していれば、以下のように多くのファイルが移動しています。
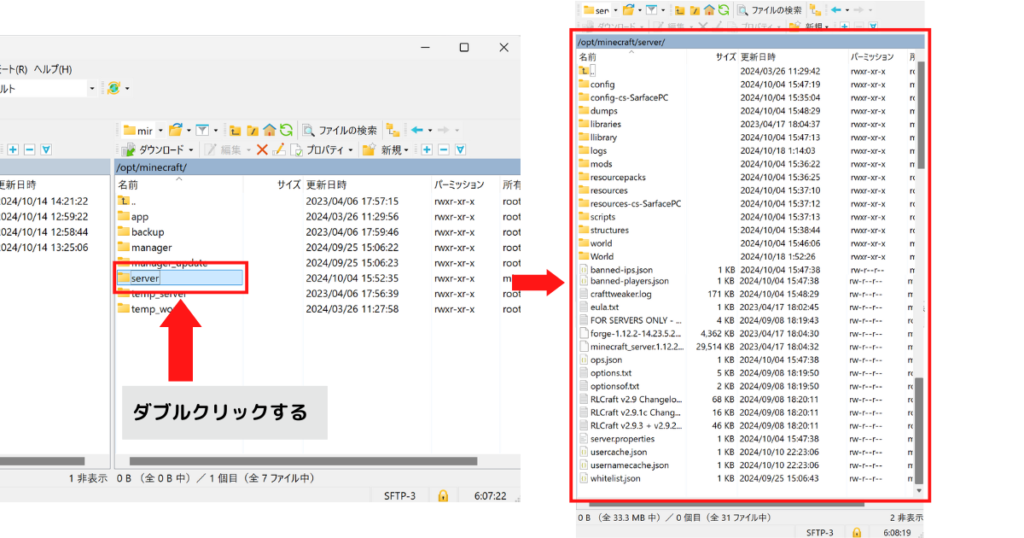
以上で、ファイルのアップロードが完了しました。
WinSCPは閉じてもらって構わないです。閉じる際に、ワークスペースの保存はしなくて問題ありません。
WinSCPを閉じたら、XServer VPS for Gameのゲームサーバー管理画面へ戻ります。
画面内にある「コンソール」ボタンをクリックしてください。

コンソールを開いたら、IDとパスワードを入力しますが、操作方法に注意が必要です。
コンソールの黒い画面上ではカーソルが表示されません。
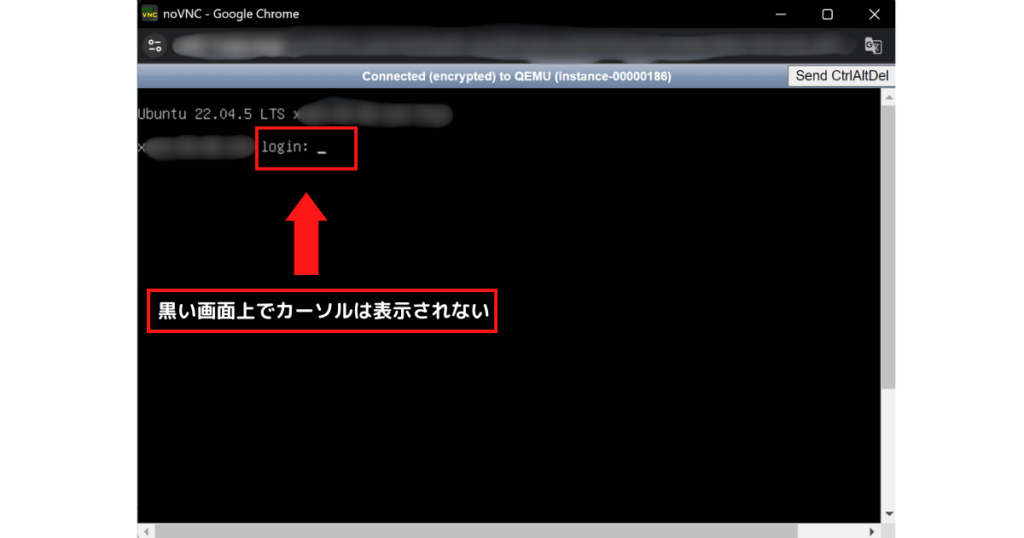
カーソルを黒い画面に移動させた状態で、1回左クリックしてください。
その後、ログインIDとなる「root」をキーボードで打ち込みます。
問題なければ、画面上にも「root」の文字が表示されるので、エンターを1回押します。
IDの入力が成功していれば、パスワードを求められます。
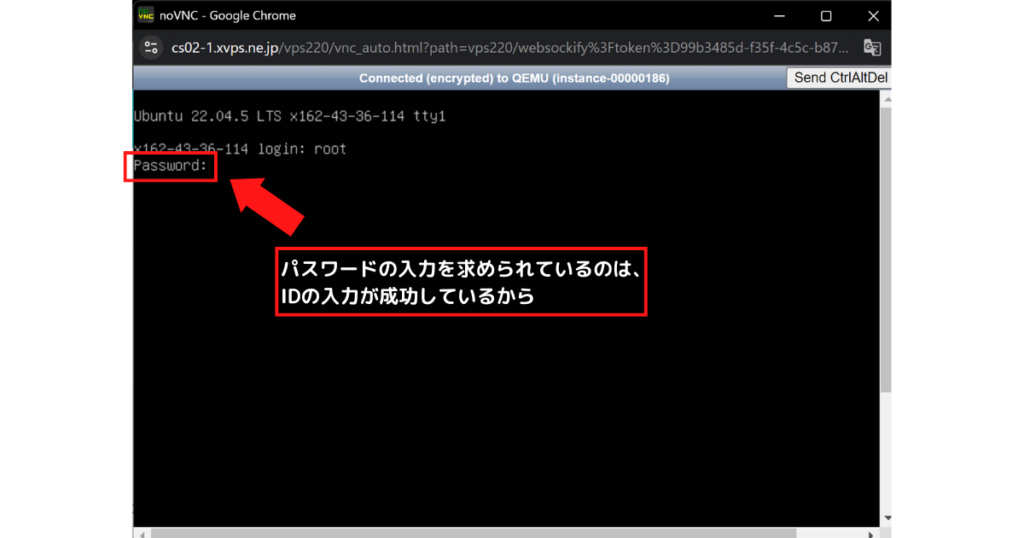
次に「rootパスワード」を入力します。入力したら、エンターキーを押して接続します。
ここで注意が必要です。
パスワード入力時、打ち込んだ文字は画面上に表示されません。
そして、コピペも使うことができません。
そのため、パスワードを入力する際は、1文字ずつゆっくりと入力してください。
接続に成功すると、「Welcome to Ubuntu ~~~」と表示されます。

接続に成功したら、一番下までスクロールしてコマンド入力を行います。
入力するコマンドは次のとおりです。
- chown minecraft:minecraft /opt/minecraft/server/config/classyhats.json
- chmod 644 /opt/minecraft/server/config/classyhats.json
- chown minecraft:minecraft /opt/minecraft/server/config/teamreborn/configData.nbt
- chmod 644 /opt/minecraft/server/config/teamreborn/configData.nbt
※①と③「chown minecraft:minecraft」のあとにも半角スペースが1つあります
※②と④「chmod 644」のあとにも半角スペースが1つあります
※大文字と小文字は区別してください
ひとつのコマンド入力を終えたらエンターキーを押して反映させてください。
全部で4回、コマンドとエンターキーの入力を繰り返します。
コマンド入力に成功しても、成功したと判断できるメッセージなどは出現しません。
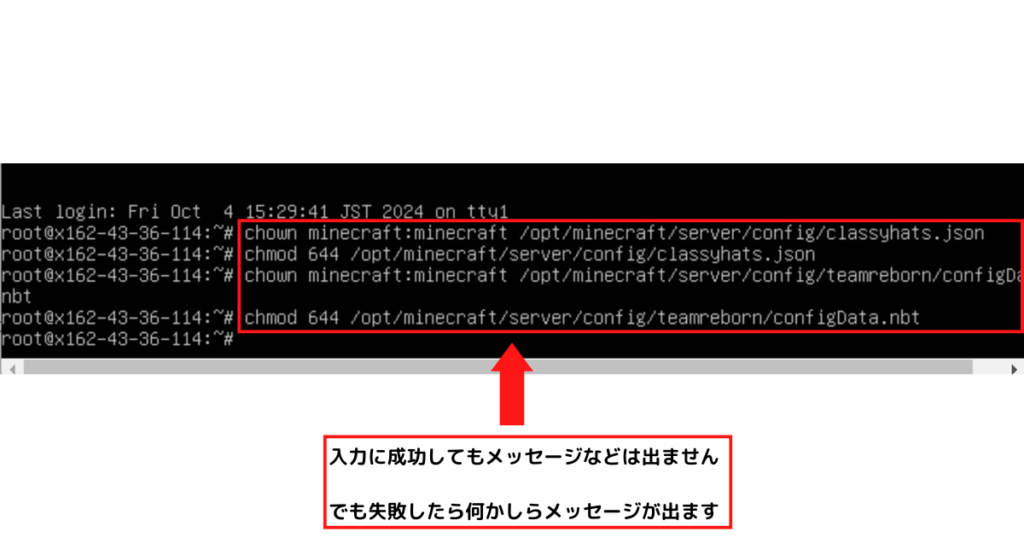
入力を終えたら、ウインドウ右上の×をクリックして閉じてください。
コマンド入力を終えたら、一度サーバーを再起動させます。
XServer VPS for Gameのゲームサーバー管理画面上にあるプルダウンメニューから「再起動」をクリックしてください。
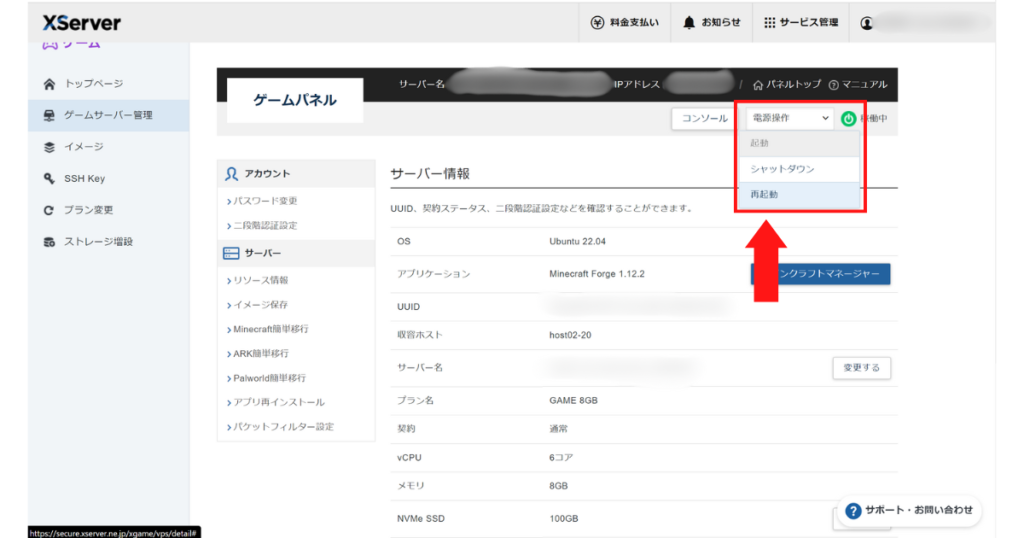
再起動には少し時間がかかるので、しばらくお待ちください。
再起動後、一度サーバーの状態を確認します。
XServer VPS for Gameのゲームサーバー管理画面上にある「マインクラフトマネージャー」ボタンをクリックしてください。
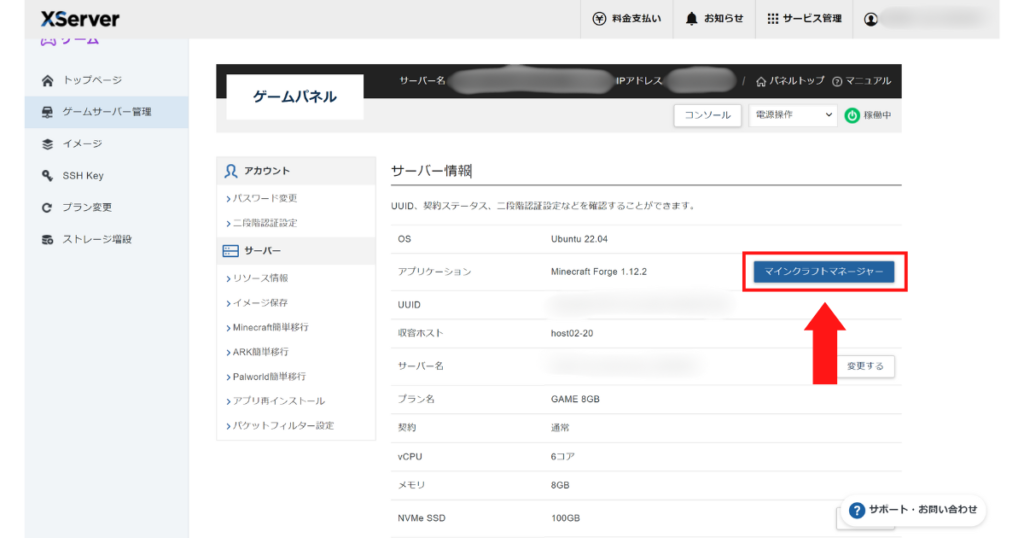
「マインクラフトマネージャー用のログインIDとパスワード」を聞かれるので、それぞれ入力します。ここはコピペできるので、パスワードはコピペで入力すれば問題ありません。
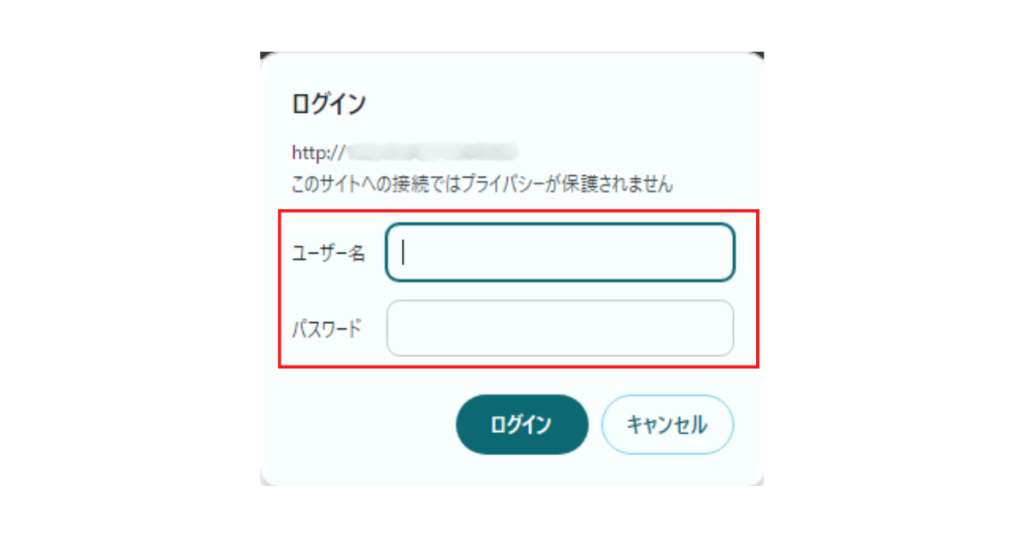
マインクラフトマネージャーに接続できたら、「コンソール」タブを選択してください。
マルチサーバーが起動していれば、システムメッセージの最後が「Unloading dimension 111」で止まっているはずです。(長時間放置しているとシステムメッセージは更新されてしまいます)
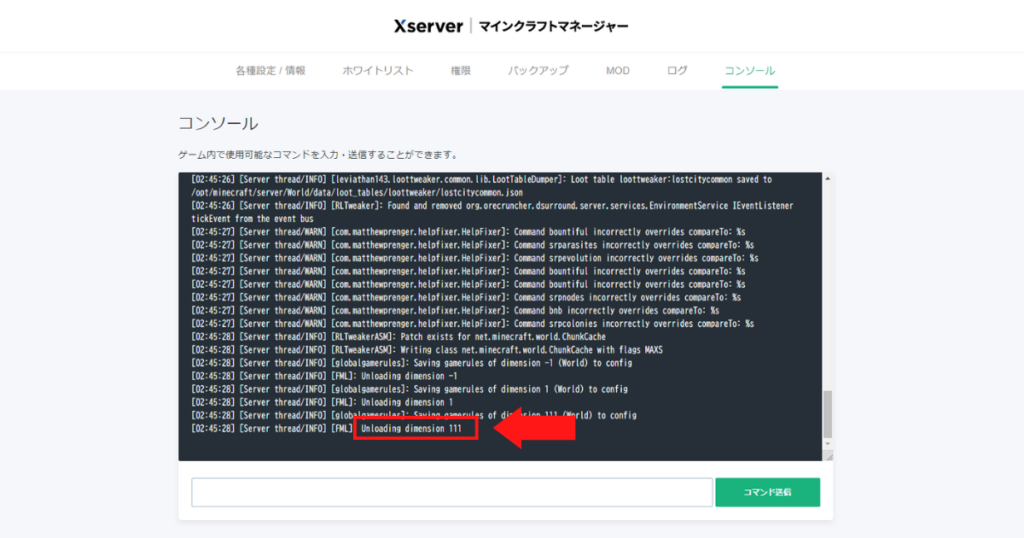
これでマルチサーバーは立ち上がったはず。。。
Minecraftを起動する前に、まだ自分のPCにRLCraftを導入していなければ、下の記事を参考に導入してください。

上記リンクをクリックすると、新しいタブでページが開かれます。
まずはRLCraftを起動します。
起動できたら、「マルチプレイ」を選択。
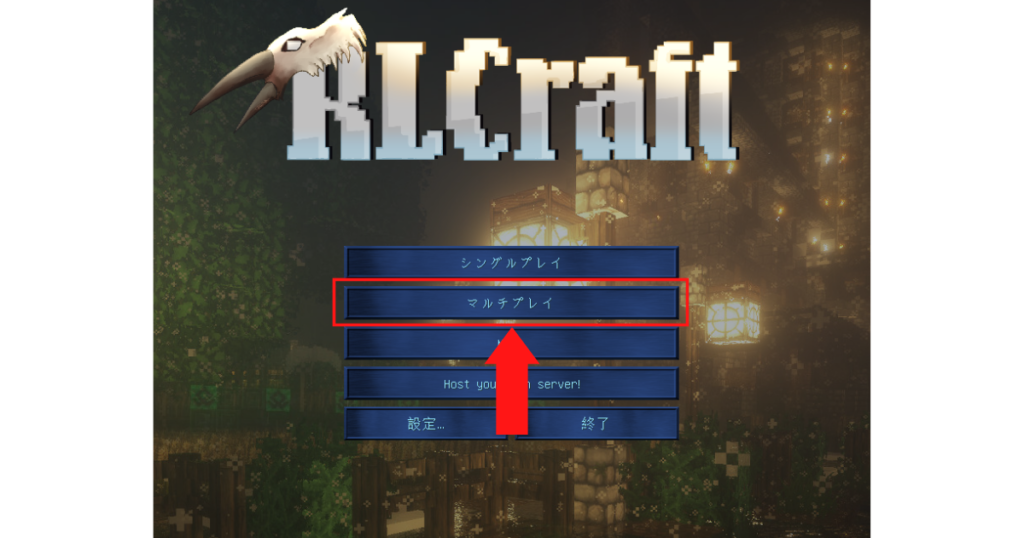
次に、「サーバーを追加」を選択します。
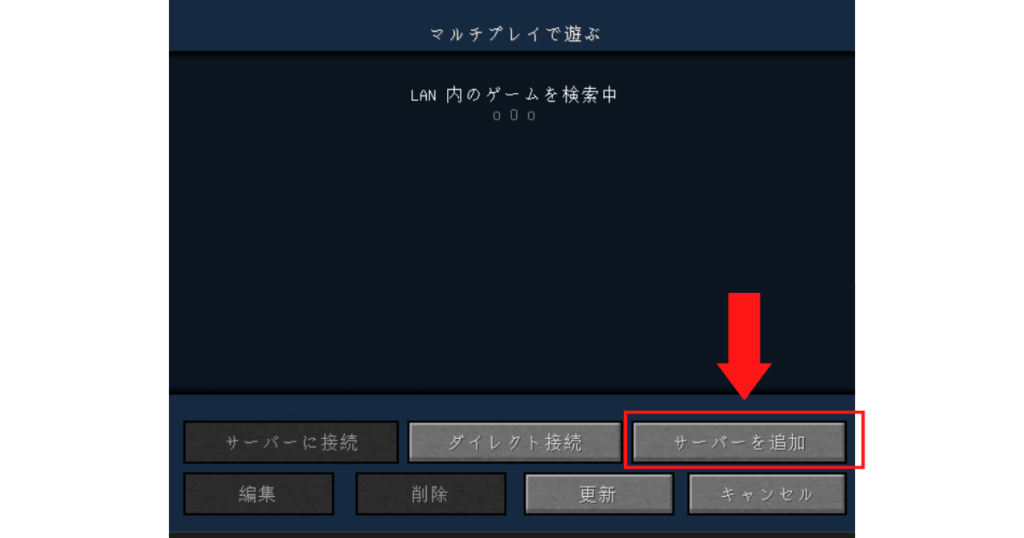
「サーバー名」と「サーバーアドレス」をそれぞれ入力します。
サーバー名は好きな名前で問題ありません。
サーバーアドレスには、契約したサーバーのIPアドレスを入力します。
入力できたら「完了」を選択してください。
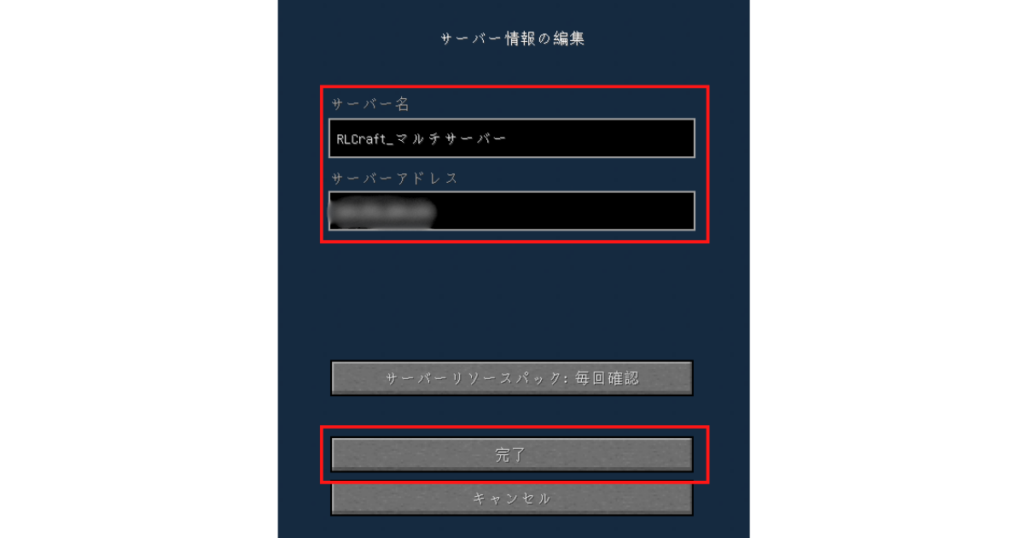
サーバーアドレス(IPアドレス)を忘れてしまった場合は、XServer VPS for Gameのゲームサーバー管理画面で確認しましょう。
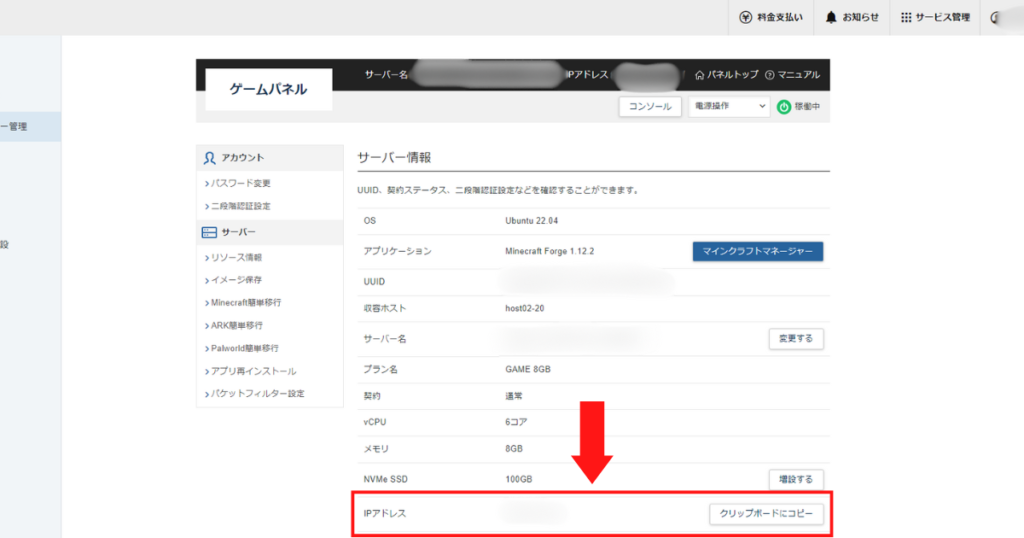
下の画像のように、緑色のチェックマークがついていれば、マルチサーバーに接続できます。
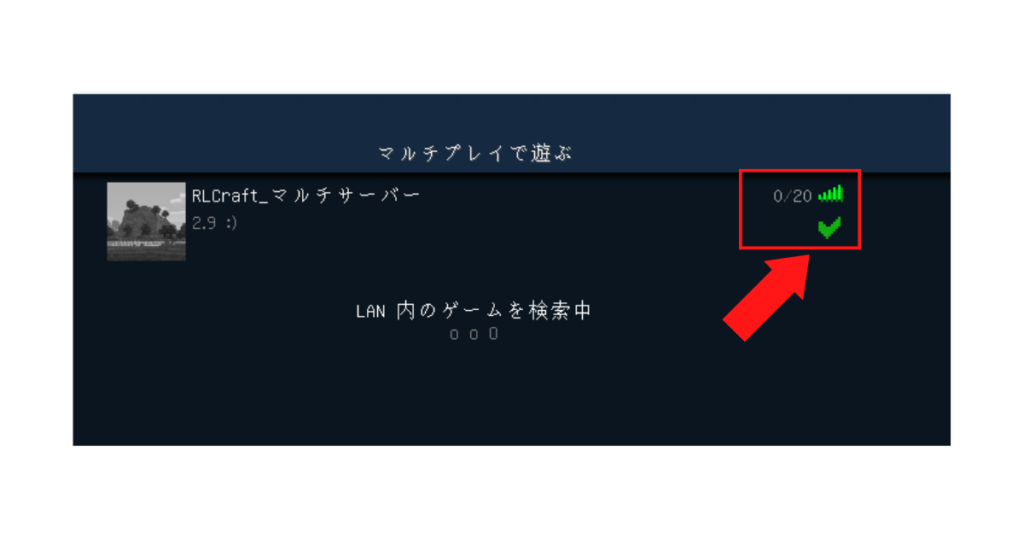
ログインしたら、Tabキーを押して各プレイヤーの接続状況を確認してみてください。
シングルプレイでは何も表示されませんが、マルチプレイであれば自分を含めた接続中のキャラクター名や回線状況が表示されます。
下の画像では、私のサブキャラが同時接続しています。

手順は以上です。マルチサーバーの立ち上げ、おめでとうございます!
XServer VPS for Gameを利用してマルチサーバーを立ち上げる場合、ファイルの所有者権限の関係上コマンド入力が必要となってしまいますが、そこ以外は簡単な操作のみで済みます。
メモリ8G以上ならば、だいぶ安定したプレイができる印象です。(あくまで私見)
ぜひ友人を仲間に加えて、世界で最も難しいと言われているRLCraftを楽しんでくださいね!
サーバーたてるの代行してもらえませんか?
上記手順は長くて無理!
少しお金出してもいいから代わりにたてて欲しい!
そんな人のために、ココナラで代行サービスを提供しています。
こちらもご検討くださいね♪
RLCraftマルチサーバー構築をお手伝いします 「RLCraft」のサーバー構築をまるっとお任せ!
終わりに
無事に仲間と同時接続できたと仮定して、少しだけ話します。
マルチサーバーの開設おめでとうございます。
しかし、RLCraftをマルチプレイする場合、序盤は難易度が少し上がります。
初めのうちは合流も難しく、夜寝るタイミングも揃えないといけません……
それでもある程度育ってくれば、仲間と楽しくRLCraftの世界を謳歌できるでしょう。
ぜひ諦めずに、たくさん冒険してくださいね!
RLCraft、大規模アップデートが待ってますよ。
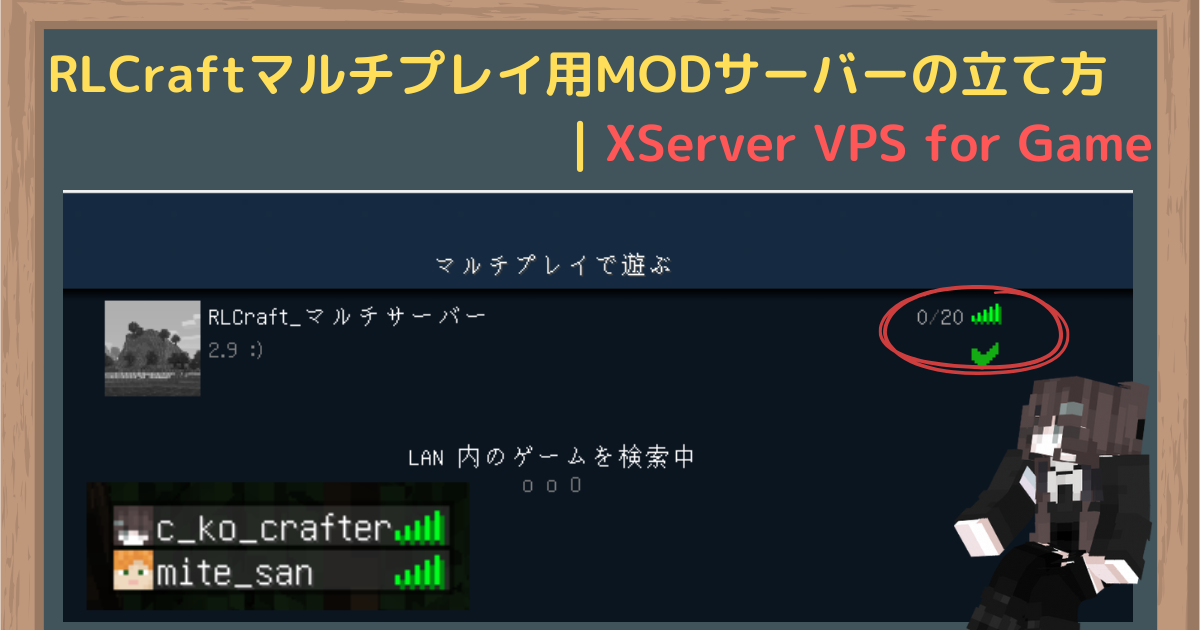
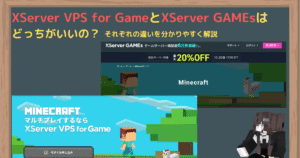
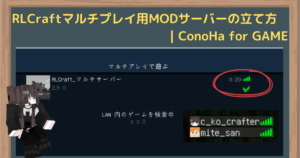





コメント